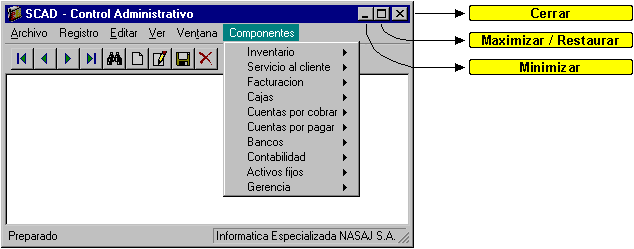
Contenido de esta sección:
- Sobre la ventana principal del Sistema.
- Sobre la Barra de Herramientas.
- Sobre la Consulta de Artículos F2.
- Sobre la Consulta de Clientes F3.
- Sobre la Consulta de Proveedores F4.
- Sobre la Consulta de Cuentas Contables F5.
- Sobre la Consulta de Empleados F6.
- Sobre la Calculadora F7.
- Sobre la Consulta de Series F8.
- Sobre Acceso rápido.
- Sobre Tablero comunicaciones.
- Sobre Tablero tareas.
- Sobre Centro de Comunicación con el FABRICANTE (F11).
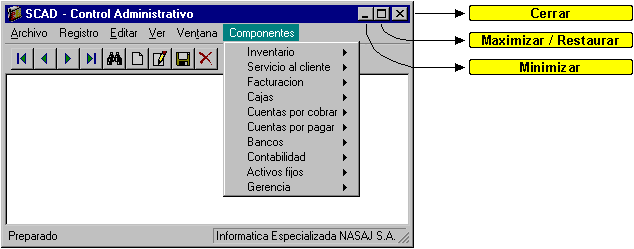
Esta imagen en la parte superior muestra una parte de la ventana principal del software SCAD. En ella se muestra en primera instancia, de arriba hacia abajo, el título de la ventana o nombre del software (en este caso con el título azul) al lado derecho y con las flechas se muestran los botones de estado de la ventana. En la siguiente línea se puede ver la barra del menú o las opciones de menú que se utilizan para ingresar a las diferentes ventanas del software. Finalmente, en la tercer línea se puede apreciar la barra de herramientas o barra de opciones (una serie de botones con una imágenes), en la cual cada botón cumple una función específica, las cuales se detallan abajo.
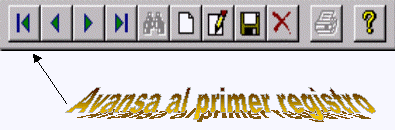
La barra de herramientas es parte fundamental del sistema SCAD debido a que afecta a la mayor parte de las ventanas de trabajo. Cada botón es una opción que nos permite realizar una tarea. Estas opciones también se pueden ejecutar en le menú registro de la barra de menú en la ventana principal del sistema.
|
Estos botones nos permiten movilizarnos entre cada registro según la ventana activa en el momento de emplearlos. |
|
Este es el botón de Buscar. En las ventanas en las cuales aparece activo permite el empleo de una consulta para buscar los datos que sean requeridos. |
|
Nuevo. Con este botón se insertan nuevos registros o datos a la ventana activa. Por ejemplo: Al confeccionar una nueva factura, al agregar una nueva clasificación, una nueva bodega, un nuevo artículo al inventario, etc. |
|
Este es el botón para Modificar registros o datos ya existentes en la base de datos, por ejemplo, datos de un artículo, una compra sin cerrar, una bodega, etc. |
|
Este botón es para Guardar cualquier cambio que hagamos en los registros o datos en la ventana en la cual se está trabajando y para cerrar una factura o la inclusión de un nuevo artículo, entre otros. |
|
Este es para Cancelar la inclusión o modificación de un dato. Si no se ha usado Nuevo o Modificar, se eliminará el registro actual o seleccionado. ADVERTENCIA!!! Al eliminarse el registro, ya no es posible recobrarlo. |
|
Cuando el botón de Imprimir se encuentra activo, permite la impresión de los registros o datos de la ventana en la cual se encuentre posesionado en ese momento. |
|
El botón Acerca de SCAD muestra la información de la Licencia, la versión y otros del software Sistema de Control ADministrativo SCAD. |
NOTA IMPORTANTE:
Esta barra de herramientas es la que usted debe utilizar para la mayoría de las labores que desee efectuar con el software SCAD. Si usted memoriza la función asociada con cada imagen en la barra, podrá desenvolverse dentro del software sin problema alguno, debido a que generalmente todas las ventanas se manejan con esta barra de herramientas.
Además de la barra de herramientas, usted notará que cuando una ventana le solicita incluir un detalle (como el detalle de la factura, el detalle de la compra, etc.) se le mostrarán dos botones en la parte de abajo semejantes a estos:
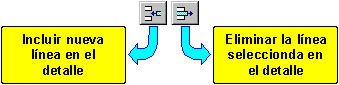
Como se muestra en la imagen, estos botones cumplen la función de incluir una nueva línea al final del detalle o de eliminar la línea que tenemos seleccionada en ese momento.
Presione la tecla F2 para que aparezca la ventana de Consulta de Artículos. Escoja el tipo de ordenamiento en la lista, luego escriba la descripción del artículo. Para buscar varias referencias del artículo, tan solo sepárelas con comas (,). Seguidamente presione la tecla ENTER para que inicie la búsqueda de los artículos, tal y como se muestra en la imagen abajo.
Al lado derecho de la ventana aparece la lista de artículos. Busque, seleccione el artículo requerido y observe al lado izquierdo los datos del artículo para satisfacer su consulta. Presione F2 para salir de la consulta.
Si desea hacer una nueva búsqueda, presione un click derecho sobre la lista de artículos y seleccione Nueva búsqueda en el menú emergente que se muestra, o bien presione F2 para ocultar la consulta y nuevamente F2 para volverla a mostrar. Si desea hacer la búsqueda mediante otro criterio, selecciónelo y escriba el valor a buscar.

Una vez que ha encontrado el artículo buscado, puede insertarlo en una línea de artículos en una factura, en la ventana de artículos, o en cualquier otra ventana que le solicite el código de artículo. Para realizar esta operación, siga los siguientes pasos y observe de nuevo la imagen anterior:
- Una vez seleccionado el artículo, presione un clic derecho sobre la lista de artículos.
- Seleccione la opción Insertar línea actual.
- Se insertará la línea en el campo abierto de la ventana que le solicita el código del artículo.
Repita los pasos anteriores para insertar otros artículos.
 Para insertar
artículos directamente de teclado, presione la tecla Insert
o Insertar.
Para insertar
artículos directamente de teclado, presione la tecla Insert
o Insertar.
 |
Esta imagen muestra la Consulta de
Clientes. Esta se activa al presionar F3. Con únicamente
escribir parte del nombre de los clientes que queremos localizar y presionar ENTER
se realiza la búsqueda. En la lista de abajo aparecen todos los clientes encontrados
según el criterio que se hubo indicado previamente. Utilizando el + o el - podemos abrir o cerrar respectivamente los datos del cliente. Si presionamos Click con el botón derecho sobre esta lista, aparecerá el menú emergente que dice Seleccionar cliente. Si entra a esta opción, el cliente seleccionado es ubicado en la ventana activa que requiera de la selección de un cliente. Alternativamente, también puede hacerlo mediante el doble-click del Mouse. |
|
La imagen en la parte superior muestra la Consulta
de Proveedores, la cual se activa presionando F4. Esta
muestra como se escribe el texto o parte del nombre del proveedor que queremos localizar y
al presionar ENTER, aparece los proveedores en la lista de abajo que
cumplan con el criterio que indicamos. Utilizando el + o el - podemos abrir o cerrar los datos del proveedor y si presionamos Click con el botón derecho sobre esta lista, aparecerá el menú emergente con la opción Seleccionar Proveedor. Si le damos Click a esta opción, nos ubicará al proveedor seleccionado en la ventana que tengamos activa. Alternativamente, también puede hacerlo mediante el doble-click del Mouse. |
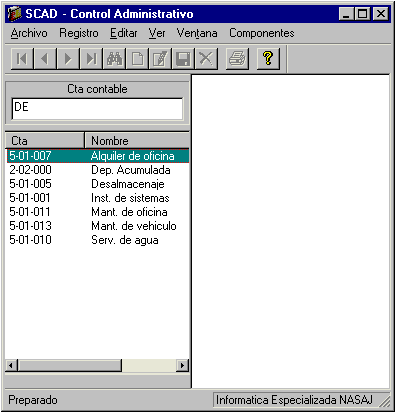 |
La imagen superior muestra la Consulta
de Cuentas Contables. Su función es obtener el código de la(s) cuenta(s)
que se requiera(n) en las ventanas donde se requiera de un código de cuenta contable. Para activar esta consulta, presione F5. Escriba el nombre de la cuenta(s) contable(s) que busca y presione ENTER. Entonces en la lista de abajo aparecerá la(s) cuenta(s) que coincide(n) con el criterio de búsqueda. Si damos Click derecho en esta lista, aparecerá el menú emergente con la opción Seleccionar Cuenta. Al dar Click a esta opción se trasladará la cuenta contable seleccionada a la ventana de trabajo actualmente activa. Alternativamente, también puede hacerlo mediante el doble-click del Mouse. |
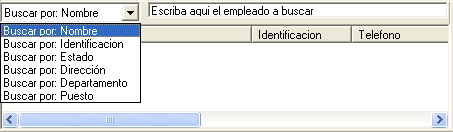 |
Esta es la Consulta de Empleados. Presione F6 para activar esta consulta en su sistema. Indique el tipo de dato que va buscar del empleado en la lista desplegable. Escriba el dato del empleado a buscar y presione ENTER. Abajo verá los resultados que su búsqueda obtuvo. Presione doble click sobre el Empleado encontrado y será insertado en algunas ventanas que requieran la inclusión de estos |
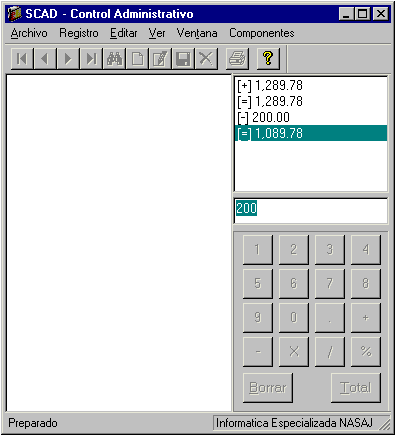 |
La imagen muestra la Calculadora del software SCAD. Esta se proporciona como una ayuda más al usuario. En ella se pueden efectuar las principales operaciones aritméticas, que al igual que una calculadora de bolsillo efectuaría. Para activar esta calculadora, presione F7 y escriba mediante el teclado las cantidades. Utilice los símbolos aritméticos convencionales, tales como: + (Suma), - (Resta), * (Multiplicación), / Divide. ENTER para el Resultado. |
 |
Esta es la Consulta de series.
Presione F8 para activar esta consulta en su sistema. Tan solo requiere
escribir el código del artículo tipo Series. Para ver la utilidad de los artículos tipo Series, refiérase a la sección de Tipos de Artículos, bajo el apartado de Series. |
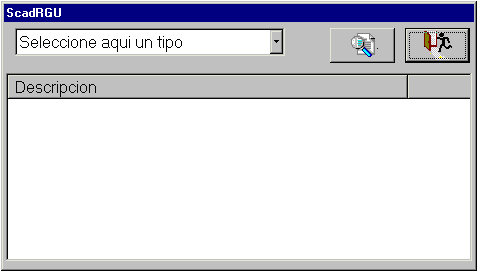 |
Esta aplicación extrae los Reportes
Generados por el Usuario de Scad
(ScadRGU). Presione F9 para
activarla. Usted puede ver Informes, Consultas o Formularios creados en el archivo de la base de datos de Scad en Microsoft Access. |
|
Esta herramienta facilita la entrada a las ventanas más usadas en Scad; se ubica abajo del menú principal y a la derecha de la Barra de Herramientas. Al presionar F10 puede activar u ocultar esta herramienta. |
|
En esta ventana se configuran los puertos del tipo SERIAL que contenga la PC requerida para uso de ciertos dispositivos, como una caja de dinero, pantalla para el cliente o cualquier otro aparato desde este tipo. |
Pametros que se pueden utilizar.
| "{TEXTO;}" | Se usa para introducir un valor o texto a buscar en la tarea o a ejecutar si se trata de alguna tarea de actualizacion de campos. |
| "{LISTA;}" | se usa para desplegar una lista e introducir un valor o texto a buscar o a ejecutar si se trata de alguna tarea de actualizacion de campos. |
| "{FECHA;}" | se usa para introducir una fecha valida a buscar. |
Formatos de salida y entrada.
| Nombre del formato | Descripcion | Ejemplos |
| SALIDA_GRID | Cualquier informacion generada mediante una consulta SQL es presenteda en una ventana. | 1ª linea: SALIDA_GRID 2ª linea: SELECT * FROM CxCMaDocum |
| SALIDA_HTML | Cualquier informacion generada mediante una consulta SQL es presenteda en formato HTML | 1ª linea: SALIDA_HTML 2ª linea: SELECT * ExistenciasBodega |
| SALIDA_DBF | Cualquier informacion generada mediante una consulta SQL es guardada en un archivo .DBF en una ubicacion especificada ya sea dentro de la tarea o si no la especificamos una vez que se ejecuta la tarea nos aparecera la ventana en donde podremos especificarla. |
1ª linea: SALIDA_DBF c:\prueba.dbf 2ª linea: SELECT * FROM ExistenciasBodega WHERE CodBodega="00" |
| SALIDA_ODBC | Cualquier informacion generada mediante una consulta SQL es exportada a un archivo .xls (excel). Para que
el ejemplo sirva debe existir un archivo de excel en la coneccion ODBC con una hoja llamada PRODUCTOS y debe tener en la primer
linea los titulos de las columnas CodArticulo y DesArticulo, y no debe estar como solo
lectura, si no se pone un DSN valido se abre la ventana de seleccionar ODBC |
1ª linea: SALIDA_ODBC DSN=EXCEL_PRU `PRODUCTOS$` 2ª linea: SELECT CodArticulo, DesArticulo FROM Articulos |
| CARGA_DBF | SCAD leera el archivo DBF indicado y lo metera en la base de datos con
el nombre DBF_X donde X sera el nombre de la tabla cargada
despues se podra hacer cuanto se desee con los datos que se cargaron,
si no se especifica el archivo se abrira la ventana de seleccionar archivo |
linea: CARGA_DBF c:\articulo.dbf
|
| CARGA_ODBC | Para que el ejemplo sirva debe existir un archivo de excel en la coneccion
ODBC con una hoja llamada Countries y debe tener en la primer linea los
titulos de las columnas, y no debe estar como solo lectura,
si no se pone un DSN valido se abre la ventana de seleccionar ODBC
Los datos se cargaran en una tabla con el mismo nombre de la tabla origen
pero cambiando caracteres no validos por otros que si se acepten |
linea: CARGA_ODBC DSN=EXCEL_PRU SELECT * FROM `Countries$Countries` |
| EJECUTELNK | Este comando sirve para la ejecucion de programas asi como rutas directorios locales o de red y paginas web como se observa en el jemplo. |
EJECUTELNK www.google.co.cr |
| AUTOINFORME | Estas son tareas que se crean automaticamente cuando se crea un autoinforme desde gerencia, uno de los usos
de dichos informes es para el envio de correo con informacion gerencial, ventas, Compras, Estados de Cuenta,
Etc. |
Nota: esta tarea se crea automaticamente una vez creado el autoinforme desde el modulo de gerencia |
| FORMULARIO_HTML | Este tipo de tarea invoca a un archivo HTML
previamente creado que contiene un formato con comandos. Este archivo
trabaja igual que un formulario de impresión y sus comandos deben
ser definidos en la tabla TableroConfFormularios. |
FORMULARIO_HTML .\componentes\Doc.htm |
Comunicacion con Informatica Especializada Nasaj (F11).
Presione la tecla F11 para que aparezca la ventana de Comunicacion con Ienasaj. Esta es una opcion (apartir de la versión 2008.01.01) que tiene el cliente para ya sea crear una nueva orden de servicio ó adjuntar datos, imagenes o archivos a una orden ya existente, acontinuacion imagenes y descripción de los campos.
Imagenes y descripción de los campos.
| Nombre del campo | Descripción | |
| Opciones | Abrir nuevo caso de soporte. | Genera una orden de trabajo para el cliente la cual es asignada a un técnico. |
| Adjuntar información a caso: | Adjunta la información que se digite, imagenes o documentos al numero de orden que se especifique. | |
| Enviar configuraciones a caso: | Adjunta automáticamente a una orden de trabajo existente todas las configuraciones del cliente como Scad.ini, formatos, IenasajError y registro.LIC. Archivos necesarios para diagnosticar algún problema que se les este presentado. | |
| Enviar archivos X FTP a caso: | envía archivos hacia el FTP que se adjuntan a la orden, útil cuando sean archivos de mas de 20 mega bytes. | |
| En el espacio que no tiene descripción se introduce el numero de orden si esta existe. | ||
| Identificación | Se ingresa la identificación con la cual fue afiliado ordenes de servicio y producción, que generalmente es numero de telefono celular, ó la dirección de correo electrónico. | |