Por medio de esta ventana se emite el etiquetado de artículos, la misma es multifuncional debido a que permite imprimir etiquetas de artículos directamente de la bodega del inventario o bien desde una compra que se efectuara, asimismo se pueden diseñar diferentes formatos de etiquetas según sean las dimensiones de la etiquetas o la necesidad de estanterías, góndolas, etc.
Las siguientes imágenes muestra la ventana de etiquetas:
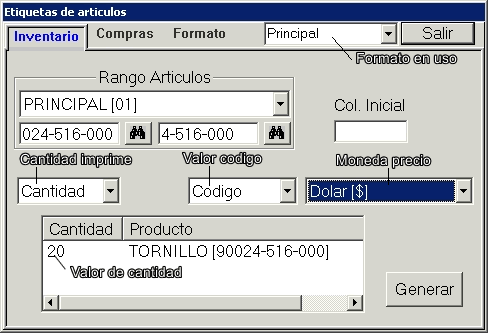
| FORMATO EN USO | Asegúrese de tener el formato que usted desea utilizar para la emisión de la etiqueta. |
| RANGO DE ARTICULOS | Ahora debe seleccionar la bodega y código de artículos inicial y código final (siempre se debe poner el código normal del artículo no se pueden usar referencias alternas o algún otro código) a los cuales se les emitirán, si desea buscar por nombre un artículo presione los binóculos que se encuentran a la derecha de cada campo y esto le abrirá una ventana donde podrá escribir el nombre que desea y seleccionar el buscado. Si un solo artículo el que quiere generar ponga el mismo código en inicial y en final. |
| COL. INICIAL | Esto solo se utiliza cuando usted posee un papel de etiquetas que tenga mas de una columna de etiquetas, por ejemplo si el papel que posee tiene 5 columnas de etiquetas y en la línea de etiquetas que sigue usted ya utilizo las primeras 2 etiqueta entonces usted indica aquí que la columna inicial para imprimir será la numero 3. |
| CANTIDAD IMPRIME | Aquí existen 4 opciones que son:
|
| VALOR CODIGO | Este campo se compone de 3 opciones y determina que código se utiliza
para la impresión de la etiqueta, esto quiere decir que si por ejemplo
se han incluido como código de artículo un numero interno
de la empresa, pero como una referencia alterna el código de barras
del artículo usted puede escoger imprimir en la etiqueta cualquiera
de los dos, las posibilidades son:
|
| MONEDA PRECIO | Escoja la moneda en que desea que salgan los valores de precio del artículo, por ejemplo si usted desea crear las etiquetas en DOLAR, lo selecciona aquí y SCAD convertirá los precios a esa moneda. |
| VALOR DE CANTIDAD | Esto se utiliza cuando ha seleccionado en CANTIDAD IMPRIME la opción de CANTIDAD, en ese caso aquí se listan todos los artículos del rango y le asigna automáticamente la cantidad que existen en inventario usted puede alterar esta cantidad dándole con el MOUSE un clic sobre la cantidad que dice y cuando se activa el campo entonces escribe la cantidad que desea imprimir. |
| BOTON GENERAR | Este botón inicia el proceso de acomodar los datos y generar e imprimir las etiquetas, aquí se le hace una pregunta que indica si desea hacer la impresión en modo gráfico o no, siempre se debe indicar que NO a no ser que dentro del formato de la etiqueta se incluyera que SCAD autogenere el código de barras del artículo, si esto es así entonces se debe indicar SI de lo contrario el código de barras no aparecerá. |

| FORMATO EN USO | Asegúrese de tener el formato que usted desea utilizar para la emisión de la etiqueta. |
| ID COMPRA (inicial) y (final) | Aquí debe escribir el identificador inicial y final de la compra de artículos, recuerde que el identificador no es el numero de factura de su proveedor sino el numero que SCAD asigno a la compra cuando la guardo, puede revisar este numero en el reporte de compras entre fechas. |
| COL. INICIAL | Esto solo se utiliza cuando usted posee un papel de etiquetas que tenga mas de una columna de etiquetas, por ejemplo si el papel que posee tiene 5 columnas de etiquetas y en la línea de etiquetas que sigue usted ya utilizo las primeras 2 etiqueta entonces usted indica aquí que la columna inicial para imprimir será la numero 3. |
| CANTIDAD IMPRIME | Aquí existen 4 opciones que son:
|
| VALOR CODIGO | Este campo se compone de 3 opciones y determina que código se utiliza
para la impresión de la etiqueta, esto quiere decir que si por ejemplo
se han incluido como código de artículo un numero interno
de la empresa, pero como una referencia alterna el código de barras
del artículo usted puede escoger imprimir en la etiqueta cualquiera
de los dos, las posibilidades son:
|
| MONEDA PRECIO | Escoja la moneda en que desea que salgan los valores de precio del artículo, por ejemplo si usted desea crear las etiquetas en DOLAR, lo selecciona aquí y SCAD convertirá los precios a esa moneda. |
| VALOR DE CANTIDAD | Esto se utiliza cuando ha seleccionado en CANTIDAD IMPRIME la opción de CANTIDAD, en ese caso aquí se listan todos los artículos del rango de compras y le asigna automáticamente la cantidad que se compraron usted puede alterar esta cantidad dándole con el MOUSE un clic sobre la cantidad que dice y cuando se activa el campo entonces escribe la cantidad que desea imprimir. |
| BOTON GENERAR | Este botón inicia el proceso de acomodar los datos y generar e imprimir las etiquetas, aquí se le hace una pregunta que indica si desea hacer la impresión en modo gráfico o no, siempre se debe indicar que NO a no ser que dentro del formato de la etiqueta se incluyera que SCAD autogenere el código de barras del artículo, si esto es así entonces se debe indicar SI de lo contrario el código de barras no aparecerá. |
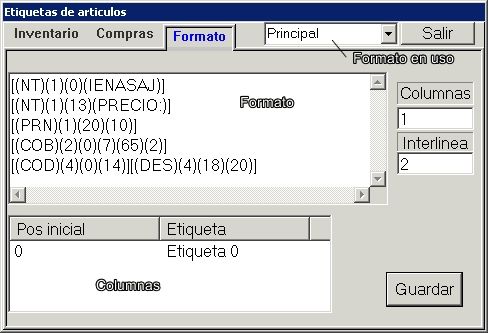
| FORMATO EN USO | Este es el formato que tiene cargado en pantalla, para seleccionar otro solo abra la lista y marque el que desee, por defecto SCAD siempre tiene una llamado PRINCIPAL si desea agregar mas asigne aquí algún otro nombre, introduzca los datos en los campos que se explican abajo y al final presione el botón GUARDAR, el nuevo formato se mostrara ahora en la lista si lo abre. |
| FORMATO | Aquí se escriben los comandos que se convertirá en la etiqueta cuando se le de generar, para ver los comandos posible presione el botón derecho del MOUSE estando sobre el campo de FORMATO. Los comandos tiene parámetros encerrados entre paréntesis redondos (ejemplo: [(NT)(1)(1)(ESTO ES UNA NOTA)]), los paréntesis en la primera posición son el COMANDO los siguientes paréntesis son la LINEA y los siguientes paréntesis son la COLUMNA, en algunas ocasiones se utilizan mas paréntesis para ello observe abajo en los comandos el detalle de cuales son los que utilizan mas. |
| COLUMNAS | Aquí debe escribir la cantidad de columnas de etiquetas que tiene el papel que utilizara. Este valor no se usa si esta utilizando el comando ARCHIVO. |
| INTERLINEA | Escriba cuantas líneas hay entre una etiqueta y la siguiente hacia a abajo. Esto será definido en función del papel de etiquetas que tenga en su impresora. Este valor no se usa si esta utilizando el comando ARCHIVO. |
| COLUMNAS (lista bajo FORMATO) | En esta lista le aparecerán tantas líneas como columnas escribió en el campo columnas explicado arriba, para cada columna debe escribir la posición inicial donde empieza, para hacer presione con el MOUSE un clic sobre el numero en la columna POS INICIAL y luego escribe el dato. Este valor no se usa si esta utilizando el comando ARCHIVO. |
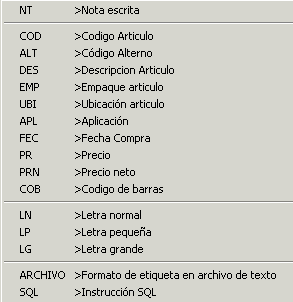 |
Este es el menú que se mostrara cuando presione el botón derecho del MOUSE sobre el campo de FORMATO, como observa esta compuesto de una serie de comandos que se convierten en el dato deseado al momento de generar las etiquetas, por tal motivo lo único que se debe hacer para ajustar el formato de la etiqueta es insertar estos comandos dentro del campo de formato e indicarles la línea y columna donde se desea que salgan. Observe la explicación de cada comando abajo. |
| NT | La nota escrita requiere de un 4to parámetro entre paréntesis redondos y dentro de ellos se debe escribir el texto que se desea imprimir. |
| COD | En esta posición imprimirá el código del artículo dependiendo de lo que se escogió en el campo de VALOR CODIGO (Ver explicación en el método 1 y 2 en las imágenes de arriba). El cuarto paréntesis indica el espacio máximo para la impresión del código. |
| ALT | Imprime el código alterno del artículo que se escribió en la ventana de artículos. El cuarto paréntesis indica el espacio máximo para la impresión del código. |
| DES | Imprime la descripción del artículo. El cuarto paréntesis indica el espacio máximo para la impresión de la descripción. |
| EMP | Imprime la descripción del empaque que tiene el artículo (UNIDAD, CAJAS, ETC). El cuarto paréntesis indica el espacio máximo para la impresión. |
| UBI | Imprime la ubicación en bodega que se escribió en la ventana de artículos. El cuarto paréntesis indica el espacio máximo para la impresión. |
| APL | Imprime la aplicación que se escribió en la ventana de artículos. El cuarto paréntesis indica el espacio máximo para la impresión. |
| FEC | Imprime la fecha de la compra donde ingreso el artículo, solo aplica con el método 2 descrito arriba. El cuarto paréntesis indica el espacio máximo para la impresión. |
| PR | Imprime el precio del artículo, si se esta con el método 2 y se escogió en CANTIDAD IMPRIME "Todas unidades", SCAD tomara el precio y lo dividirá entre las unidades del empaque obteniendo el precio de cada unidad e imprimiéndolo. El cuarto paréntesis indica el espacio máximo para la impresión. |
| PRN | Imprime el precio del artículo neto o sea sumándole al precio normal el valor de IMPUESTO AL VALOR, si se esta con el método 2 y se escogió en CANTIDAD IMPRIME "Todas unidades", SCAD tomara el precio y lo dividirá entre las unidades del empaque obteniendo el precio de cada unidad e imprimiéndolo. El cuarto paréntesis indica el espacio máximo para la impresión. |
| COB | Imprime el código de barras generado por SCAD en la etiqueta, recuerde
que esto solo sirve si se escoge la impresión en modo gráfico.
El 4to parámetro identifica el tipo de código de barras. El
5to parámetro identifica la densidad de la barra. El 6to parámetro
identifica el alto de las barras. En este campo también tiene incumbencia otra pregunta que se hace al generar las etiquetas, SCAD le pregunta si desea "Calcular y adjuntar dígito verificador" ?, esto significa que SCAD lo calcula (solo sirve para barras tipo EAN13, EAN8, UPCA, 128A, 128B, 128C) y agrega al código del artículo un dígito mas que es una comprobación para los lectores de códigos de barras, solo debe asegurarse que el código de barras que se incluyo no contenga ya ese numero de lo contrario los lectores no reconocerán las barras, algo que lo puede guiar es el saber que todos los códigos que están el los paquetes de productos siempre traen el dígito por lo tanto si usted incluye un código directamente de un empaque de un producto no necesita que SCAD lo calcule. Observe mas abajo una explicación adicional de este comando. |
| LN | Envía a la impresora un comando estandarizado (no sirve en todas las impresoras, debe consultar el manual de programación de la impresora) que indica a la impresora que a partir de este comando imprima en letra NORMAL. Solo sirve cuando la impresora tiene escogido el tipo de letra "draft". |
| LP | Envía a la impresora un comando estandarizado (no sirve en todas las impresoras, debe consultar el manual de programación de la impresora) que indica a la impresora que a partir de este comando imprima en letra PEQUENA. Solo sirve cuando la impresora tiene escogido el tipo de letra "draft". |
| LG | Envía a la impresora un comando estandarizado (no sirve en todas las impresoras, debe consultar el manual de programación de la impresora) que indica a la impresora que a partir de este comando imprima en letra GRANDE. Solo sirve cuando la impresora tiene escogido el tipo de letra "draft". |
| ARCHIVO | Este comando tiene la finalidad de usarse con impresoras especiales de etiquetado las cuales tiene su propio lenguaje de programación para la impresión, por ello SCAD lo que hace es utilizar los archivos de texto que se le indiquen y traslada la información directamente a la impresora la cual se encarga de generar la etiqueta. Lo parámetros son: 4to tiene el archivo de inicialización, el 5to el archivo de finalización y a partir del 6to parámetro son un archivo por cada columna de etiquetas que exista. En el archivo de cada columna puede usar unos comando semejantes a los anteriores, vea la tabla de abajo donde explica los mismos. |
| SQL | Con este comando puede escribir instrucciones SQL y guardarlos en un archivo de texto posteriormente pone en el parámetro numero 4 el nombre del archivo que se llamara y ejecutara para obtener el valor a imprimir, el campo que se retorne con el valor tiene que llamarse "Valor". |
| Tipo de barra | Descripción |
| 1 | 128A. Soporta todos los valores contenidos en la tabla ASCII. |
| 2 | 128B. Soporta todos los valores contenidos en la tabla ASCII. |
| 3 | 128C. Soporta todos los valores contenidos en la tabla ASCII. |
| 4 | EAN8. Maneja solo números conteniendo 8 dígitos. |
| 5 | EAN13. Maneja solo números que contengan 13 dígitos. |
| 6 | 39. Administra solo números y letras en mayúscula. |
| 7 | 25I. Maneja solo números y que la suma de sus dígitos sea un numero par. |
| 8 | UPCA. Maneja solo números y conteniendo 12 dígitos. |
Parámetro 5: Densidad. Incluya la densidad del código de barras (el valor expresado se representa en pixeles). Los valores que generalmente se usan oscilan entre los 25 y 32 pixeles.
Parámetro 6: Altura. Especifique la cantidad de filas que tendrá de altura el código de barras, normalmente es 1 o 2.
| [COD] | Pone el código del artículo en donde se encuentra, se aplica el mismo funcionamiento de lo escogido en el campo de VALOR CODIGO (Ver explicación en el método 1 y 2 en las imágenes de arriba). |
| [DES] | Pone la descripción del artículo en esa posición. |
| [APL] | Pone la aplicación del artículo. |
| [PR] | Pone el precio del artículo, aplica aquí lo escogido en el en el campo MONEDA PRECIO según la explicación del método 1 y 2 arriba. |
| [PRN] | Pone el precio NETO del artículo, aplica aquí lo escogido en el en el campo MONEDA PRECIO según la explicación del método 1 y 2 arriba. |
| [SQL,nombre] | Ejecuta y pone el resultado de la ejecución de una instrucción SQL, donde dice nombre debe escribir un nombre valido de un archivo de texto con el SQL y el campo que retorne los datos debe llamarse "Valor". |
| ZONA | PARAMETRO | DETALLE |
| Inventario | Maximo largo descripcion en etiqueta | Especifica el máximo largo de la descripción o la aplicación cuando se usa el comando ARCHIVO |
| Etiquetas | Cambio de pagina al finalizar | Si se indica que NO, SCAD no pasara a la impresora el carácter de cambio de pagina cuando se generen las etiquetas |
Ultima revisión el 05-05-2005 por Alonso Salazar
![]()