El centro de datos es el corazón del componente de contabilidad, esta es la ventana que centraliza toda la edición de la información contable, desde aquí se pueden crear y seleccionar los periodos contables, así como también seleccionar el mes actual de proceso, después de estos datos se tiene acceso a incluir, modificar y eliminar asientos contables. Esta ventana tiene las siguientes sub-ventanas o etiquetas:

Como observa en la parte inferior de la imagen hay 2 etiquetas (Periodos y Meses, Asientos). Después de esas etiquetas hay dos campos más que se ven siempre que tenga esta ventana abierta, estos le informan sobre cual periodo y cual mes esta trabajando.
La siguiente imagen muestra la etiqueta de Periodos y Meses:
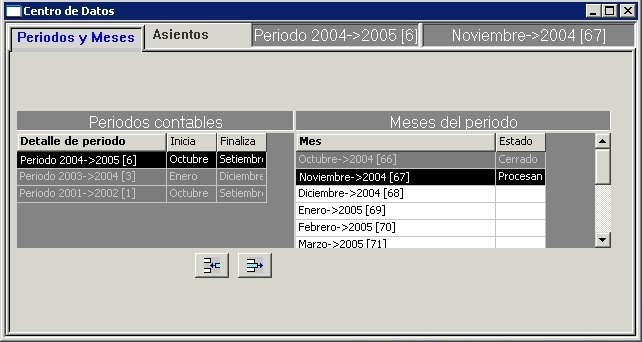
| PERIODOS CONTABLES | Con los botones que observa debajo de esta lista puede crear o eliminar periodos, si esta creando un periodo se le mostrara la ventana de datos del periodo que se ve mas adelante, solo siga los pasos para llenar esta ventana y presione OK para crear el periodo. |
| MESES DEL PERIODO | Después de crear el periodo y que usted lo marque dentro de la lista de periodos se le mostraran los meses del periodo en esta lista, la columna Estado le muestra si el mes esta cerrado, en proceso o si esta en blanco quiere decir que es un mes abierto. Usted puede incluir datos tanto en el mes de Proceso como en todos los que están delante de este. |

| DETALLE DE PERIODO | Revise o escriba el detalle como se llamara el periodo, si SCAD se lo sugiere como usted lo desea no cambie el dato. |
| AÑO INICIAL | Debe asegurarse que el año inicial sea donde inicia el periodo, sobre todo cuando el periodo contable inicie en un año y termine en otro, por ejemplo que inicie en Octubre-2000 y termine en Setiempre-2001, en este caso el año inicial seria 2000 |
| MES INICIAL | Escoja el mes donde inicia el periodo. |
| MES FINAL | Escoja el mes donde termina el periodo. |
Una cosa importante es que esta ventana también se muestra cuando se cierra el periodo para que usted cree el nuevo periodo y se pasen los saldos del anterior al nuevo, en el Artículo de cierre de periodo se explica mas sobre esta ventana.
La siguiente imagen muestra la etiqueta de Asientos:
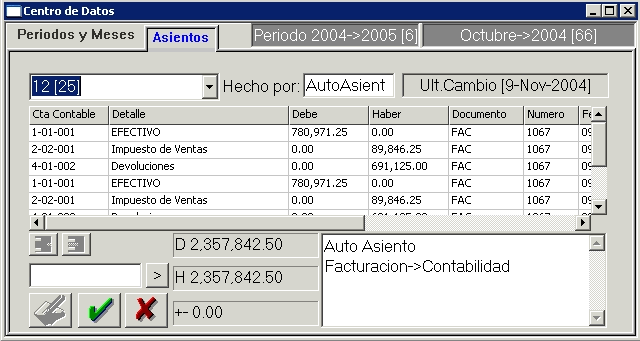
| NUMERO ASIENTO | Debe escribir el número o nombre del asiento para ello cuenta con 10 espacios máximo. El número que le aparece dentro de los corchetes es un identificador único que SCAD le asigna al asiento contable. |
| HECHO POR | Escriba el nombre de quien creo el asiento. |
| ULT. CAMBIO | SCAD guarda la última fecha de cuando se guardo el asiento y le muestra aquí la última vez que fue accesado. |
| CUENTAS DEL ASIENTO | En esta lista es donde se escriben todos los datos del asiento, iniciando
por la columna de Cta Contable, después las columnas de: Debe, Haber,
Documento, Número, Fecha y Notas. En las columnas de Documento y Número el máximo de caracteres son 10. Es muy importante que la columna fecha contenga la fecha real cuando sucedió la operación, sobre todo cuando se maneje contabilidades en diferentes monedas. |
| D | En este campo se le muestra el total de DEBITOS en el asiento. |
| H | En este campo se le muestra el total de CREDITOS en el asiento. |
| +- | En este campo se le muestra el total de DIFERENCIA entre débitos y créditos en el asiento. |
| NOTAS | Escriba en este campo las observaciones que tendrá el asiento. |
| BUSCAR CUENTA | El campo en blanco que esta a la izquierda del total de CREDITO le permite buscar dentro de las líneas del asiento una cuenta, para ello escriba el valor de la cuenta a buscar y presione el botón ">", aquí se le mostrara un menú de opciones, seleccione si desea Buscar la primera o Buscar siguiente. |
| Incluir nueva línea en blanco. | |
| Guardar el asiento que se esta creando o editando. | |
| Con este botón se puede cancelar la edición del asiento y si se le dice que SI a la pregunta si lo desea BORRAR se eliminara. | |
| Con este botón se crea un nuevo asiento, aquí se le preguntara si es un asiento en blanco o generado de otro modulo, mas adelante se explica que es cada una de estas opciones. |
Un asiento en blanco es el que se escribe totalmente por el contador o auxiliar contable desde cero, o sea que se va línea por línea escribiendo las cuentas, montos y demás datos que tiene el asiento, como ayuda para escribir estos asientos se cuenta con la consulta de cuentas contables (F5), si no conoce el número de cuenta puede localizarlo dentro de la consulta y por medio de dar doble clic el número de cuenta se pasara a la línea que tenga activa en el detalle del asiento, con ello usted solo deberá rellenar el resto de columnas.
Un asiento generado de otro modulo significa que se tomaran los datos que se han incluido en los diferentes componentes de SCAD y se copiaran al mes que se esta procesando, con esto usted no tiene que escribir ningún asiento, sino que SCAD automáticamente le crea el asiento y después solamente debe abrirlo y revisar o corregir algún error que exista.
La integración de la Contabilidad con los otros componentes puede verse de la siguiente manera:

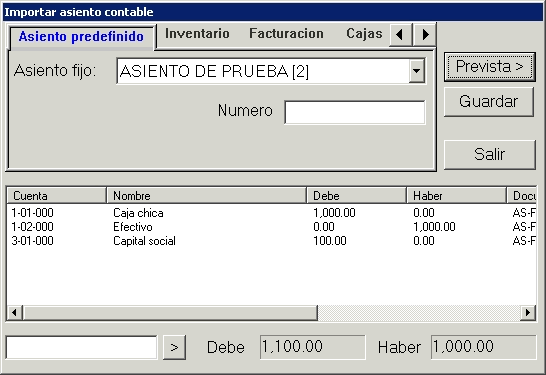
Como se ve en el Artículo de asientos predefinidos, estos asientos son como una plantilla que siempre serán igual, para copiarlo al mes en proceso seleccione el nombre del asiento predefinido donde dice: "Asiento fijo" y después escriba donde dice: "Número" el número o nombre de asiento con que se guardara en el mes activo. Una vez hechos los 2 anteriores pasos presione el botón PREVISTA y el asiento se le mostrara abajo, si todo esta correcto presione el botón GUARDAR y con ello tendrá el asiento en el mes activo.
El campo a la izquierda de los totales de DEBE y HABER se explica mas adelante.
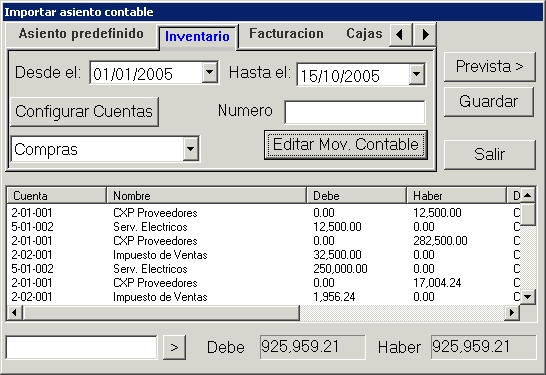
Para copiar a la contabilidad del mes activo un asiento que contenga la información de las compras, salidas de bodega, pagos de cuentas por cobrar, cheques, ETC. primeramente debe seleccionar la fecha inicial y fecha final de los documentos emitidos, después en el cuadro donde dice: "Compras" en la imagen debe seleccionar el tipo de documento que se halara la información, de seguido escriba en el campo que dice: "Número" el número o nombre que tendrá el asiento. Una vez efectuados los anteriores pasos presione el botón PREVISTA, SCAD le preguntara si lo quiere ver CONSOLIDADO o DETALLADO, el consolidado agrupa todas las línea de una misma cuenta de diferentes documentos en una sola línea, el detallado muestra los datos con todos los documentos y cuentas, después de escoger el modo de ver los datos se le mostrara el asiento en la lista de abajo, si todo esta correcto presione el botón GUARDAR.
El botón llamado "Editar Mov. Contable" se utiliza para corregir algún movimiento contable que quedo mal al crear algún documento en los diferentes componentes de SCAD, para corregir el dato seleccione el campo que dice "Compras" (en la imagen) el tipo de documento que se modificara, después en el campo que dice "Número" escriba el número de documento que se modificara (tenga a mano tanto el número de documento físico, como también el número de identificador que SCAD le asigno a ese documento), una vez que complete los pasos anteriores presione el botón de Editar Mov. Contable y SCAD le mostrara una ventana para que usted repare el error.
El campo en blanco que se muestra a la izquierda de los totales de DEBE y HABER
le permite escribir una cuenta que desee buscar dentro de la lista de cuentas
mostrada arriba, lo que debe hacer es escribir en este campo el valor y luego
presionar el botón a la derecha que tiene ">", aquí
se le mostrara un menú:  ,
seleccione Buscar cuenta. También tiene opción de ordenar las
líneas mostradas en la lista de la forma mas conveniente para usted.
,
seleccione Buscar cuenta. También tiene opción de ordenar las
líneas mostradas en la lista de la forma mas conveniente para usted.
El botón llamado "Configurar Cuentas" se utiliza para definir el auto-asiento contable, el auto-asiento se compone de una serie de instrucciones que le dicen a SCAD de que forma y cuales cuentas deben ser afectadas al momento de crear los documentos que posteriormente afectaran la contabilidad, mas adelante se explica como se crean los auto-asientos.
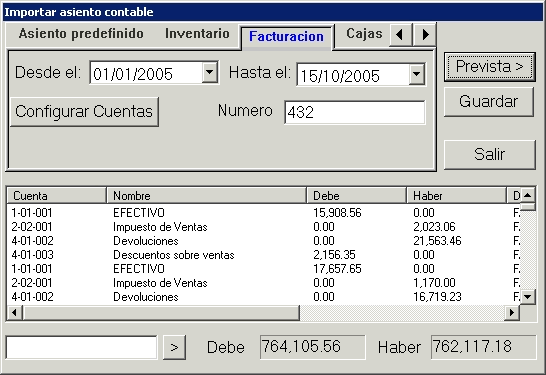
Para copiar a la contabilidad del mes activo un asiento que contenga la información de la facturación, primeramente debe seleccionar la fecha inicial y fecha final de los documentos emitidos, de seguido escriba en el campo que dice: "Número" el número o nombre que tendrá el asiento. Una vez efectuados los anteriores pasos presione el botón PREVISTA, SCAD le preguntará si lo quiere ver CONSOLIDADO o DETALLADO, el consolidado agrupa todas las línea de una misma cuenta de diferentes documentos en una sola línea, el detallado muestra los datos con todos los documentos y cuentas, después de escoger el modo de ver los datos se le mostrara el asiento en la lista de abajo, si todo esta correcto presione el botón GUARDAR.
El botón llamado "Configurar Cuentas" se utiliza para definir el auto-asiento contable, el auto-asiento se compone de una serie de instrucciones que le dicen a SCAD de que forma y cuales cuentas deben ser afectadas al momento de crear los documentos que posteriormente afectaran la contabilidad, mas adelante se explica como se crean los auto-asientos.
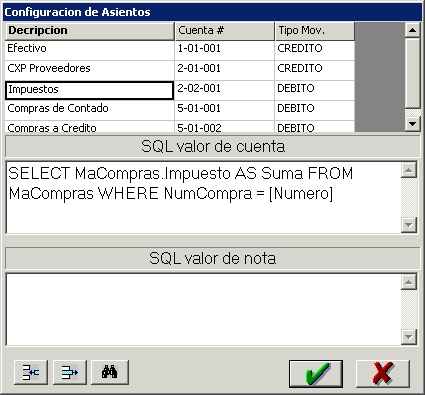
La configuración de auto-asientos le permite al contador establecer la forma como serán afectadas las cuentas cuando se creen los diferentes documentos en todos los componentes de SCAD, como se ha explicado la configuración de esto se hace en el centro de datos de contabilidad en la ventana de importar asiento desde otro modulo ahí se debe seleccionar la etiqueta que corresponde al componente que se le creara el auto-asiento y también el documento que se encuentra debajo del botón "Configurar cuentas" como se explico mas atrás, una vez que se presiona ese botón aparece la ventana que se ve arriba, observe que hay 3 lugares donde se ingresan datos (la lista de cuenta al inicio de la ventana, el SQL valor de cuenta al centro de la ventana, y el SQL valor de nota en la parte de abajo de la ventana), en estos sitios se debe ingresar los datos de esta forma:
| COLUMNA | DATOS A LLENAR |
|---|---|
| DESCRIPCION | Escriba una descripción de la cuenta, no tiene que ser nada muy detallado o el mismo nombre de la cuenta contable, esto es solo para guiarse en futuras consultas de la configuración de auto-asientos. |
| CUENTA | Aquí debe escribirse la cuenta contable que será afectada, si no sabe el número de cuenta busquela con el botón de imagen de binóculos que esta junto a los botones de incluir línea y borrar línea. |
| TIPO MOV. | Aquí debe escribir una C si la cuenta se afecta como un CREDITO, o una D si la cuenta se afecta como un DEBITO. |
| SQL valor cuenta | Por cada línea seleccionada en la lista hay que escribir una instrucción SQL (Lenguaje Estructurado de Consulta, por sus siglas en inglés) que defina de donde y como se tomaran los datos que afectaran la cuenta contable, si no conoce como hacer SQL's en el libro de introducción a SCAD hay registrados algunos de los mas normales que se usan o bien puede solicitar a IENASAJ que le asesore o a su distribuidor mas cercano. Existen 2 parámetros para el SQL, son: "[Numero]" y "[IdMovimiento]" y el campo del SQL tiene que llamarse "Suma". |
| SQL valor nota | Aquí se escribe al igual que en SQL valor de cuenta un SQL que
retorne una breve nota que se guardara en el espacio de notas de los asientos
contables. Existen 2 parámetros para el SQL, son: "[Numero]"
y "[IdMovimiento]" y el campo del SQL tiene que llamarse "Valor". Este campo puede quedar en BLANCO. |
Cuando finalice de configurar los auto-asientos presione el botón de chequeo verde.
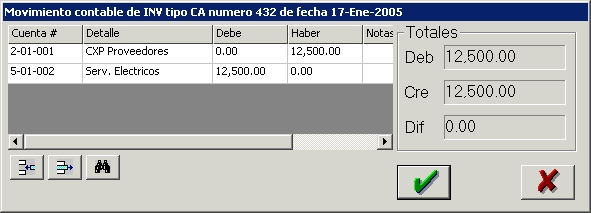
Esta ventana es donde se escribe o modifica el movimiento contable o asiento contable de los documentos que se emiten en todos los componentes de SCAD, después de crear una compra en inventario, un pago en cuentas por pagar, un deposito en bancos, ETC. se le mostrara para que escriba las cuentas que serán afectadas, existe una opción de configurar auto-asientos, cuando se hace esto esta ventana automáticamente le carga las cuentas y montos que serán afectados en el documento creado. La configuración de autoasientos se explico mas atrás.
Estas claves deben ser escritas exactamente como aparecen arriba y si se desea restringir mas de una debe escribirlas de seguido sin ningún espacio en blanco en las restricciones del usuario.
| ZONA | PARAMETRO | DETALLE |
| Contabilidad | Ultimo Mes | Contiene el mes que esta activo en el centro de datos. |
| Contabilidad | Ultimo Periodo | Contiene el periodo que esta activo en el centro de datos. |
| Contabilidad | Existe facturacion externa | Contiene SI si se ha creado un componente externo a SCAD que genere algún tipo especial de facturación. |
| Contabilidad | Editar movimiento contable toma fecha sistema | Contiene SI si cuando se le edita el movimiento contable a un documento el mismo queda guardado con la fecha del sistema, de otro modo conservara la fecha del documento. |
Ultima revisión el 15-10-2005 por Alonso Salazar
![]()