En esta ventana se ingresan, modifican o consultan los datos de los empleados, adicionalmente también se debe definir los valores para el correcto funcionamiento del calculo de panillas, acciones de personal y demás operaciones que se le realizan al empleado. Esta ventana tiene las siguientes sub-ventanas o etiquetas:

Como observa en la parte inferior de la imagen hay 4 etiquetas (Datos empleado, Datos laborales, Datos especiales, Valores y Operaciones).
La siguiente imagen muestra la etiqueta de Datos empleado:
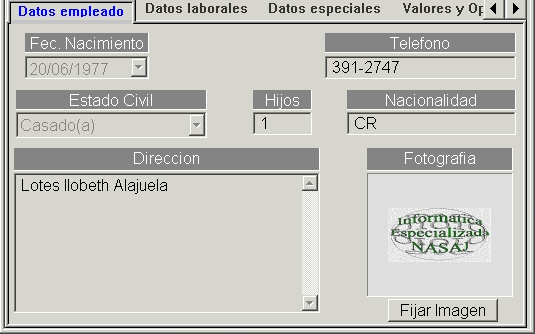
| IDENTIFICACION | Incluya la identificación del Empleado. Dispone de 15 espacios (números de 0-9 y letras de A-Z). |
| NOMBRE | Nombre del Empleado. Cuenta con 40 espacios (números de 0-9 y letras de A-Z). |
| FEC. NACIMIENTO | Seleccione la fecha de nacimiento del Empleado o busquela en el calendario. |
| TELEFONO | Escriba el teléfono residencial del Empleado. Tiene 25 espacios. |
| ESTADO CIVIL | Seleccione de la lista el estado que le corresponda. |
| HIJOS | Ingrese la cantidad de hijos del Empleado si tiene (números de 0-9). |
| NACIONALIDAD | Incluya la procedencia del Empleado Dispone de 15 espacios (números de 0-9 y letras de A-Z). |
| DIRECCION | Escriba la dirección del Empleado. Tiene hasta 150 espacios (números de 0-9 y letras de A-Z). |
| FOTOGRAFIA | Presione el botón |
La siguiente imagen muestra la etiqueta de Datos laborales:

| ID | Este es un identificador que asigna SCAD al Empleado, no se puede cambiar. |
| TURNO | Elija de la lista el turno en el que labora el Empleado. |
| TIPO DE PAGO | Escoja de la lista la forma como recibe el salario el empleado, puede escoger entre: Efectivo, Cheque, Depósito. Al momento de realizar el pago de la planilla obtendrá por separado los empleados dependiendo lo escogido. Para los que son en efectivo podrá obtener un reporte de lo que debe pedir al banco en cada denominación de moneda, para los que son en Cheque podrá emitir las solicitudes de pago al componente de bancos (si usted adquirió este componente) y los que son en deposito podrá generar un archivo para aplicarlo como transferencias electrónicas a las cuentas de los empleados, sin embargo para ello primero debe especificar en la siguiente de las etiquetas (Datos especiales) los valores que utilizara el banco para determinar las cuentas destino. |
| INGRESO | Seleccione la fecha de ingreso a la empresa o busquela en el calendario. Es muy importante este datos para el correcto calculo de vacaciones y otros. |
| SALIDA | Fecha en que el Empleado salió de la empresa (disponible solo para ventana Ex Empleados). |
| VAC. RECIB. | Vacaciones recibidas por el empleado, SCAD obtiene el total disponible de vacaciones actual por medio de calcular el total de días que tiene el empleado a partir de la fecha de ingreso y a este total le resta el valor que indique este campo. |
| TIPO PLANILLA | Seleccione el tipo de Planilla que el empleado utilizara para el pago de salario. |
| HORAS/MES | Cantidad de horas que labora el empleado por mes, este valor es uno de los mas importantes ya que incide directamente en el calculo del salario, SCAD basara el calculo de las planillas dependiendo de cuantas horas labore al mes el empleado, este valor normalmente es 240 horas en planillas quincenales o mensuales y 208 horas en planillas semanales o bi-semanales, pero la empresa es quien determina exactamente el valor. |
| SUELDO BASE | Escriba el salario base mensual del empleado, este debe ir en relación con el anterior campo de horas que labora por mes. Si el empleado trabaja con un salario por hora y devenga únicamente según las horas que dura realizando ciertas labores presione el botón HORA. |
| DEPARTAMENTO | Seleccione el Departamento donde esta asignado. |
| PUESTO | Seleccione el Puesto, es decir, el tipo de funciones que desempeñara |
| CxC EMPLEADO | Este campo se utiliza para relacionar el empleado a un cliente de crédito y así tener cuentas por cobrar a empleados, seleccione NINGUNO si no utiliza esto. Las cuentas por cobrar a empleados se explican con mayor detalle en el artículo de CxC Empleados. |
La siguiente imagen muestra la etiqueta de Datos especiales:
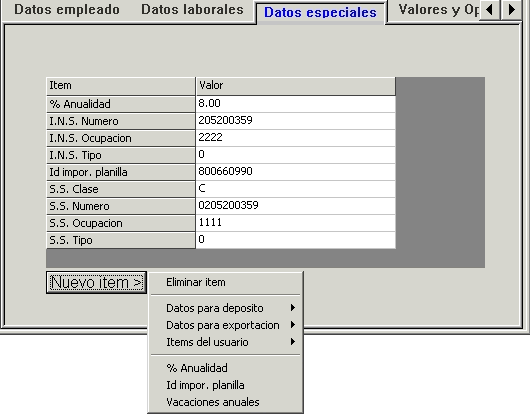
| NUEVO ITEM > | Por medio de este botón, inserta los diferentes ítems necesarios para la comunicación con instituciones de gobierno u otras operaciones, solo debe seleccionar el ítem que requiera. | |
| ELIMINAR ITEM | Si por error incluyo un ítem que no se necesita o simplemente necesita quitar uno use esta opción. | |
| DATOS PARA DEPOSITO (aquí debe seleccionar los valores que se utilizaran para generar el archivo electrónico para el deposito de salario si el empleado actual es de tipo pago por deposito.) | ||
| Lo que sigue lo usa SCAD para generar el archivo electrónico de: Banco Nacional de Costa Rica - B.N.C.R | ||
| B.N.C.R. Oficina | Solo números *. | 4 |
| B.N.C.R. Numero | Cédula. Ejemplo: 1-865-394 seria: 108650394. | 15 |
| B.N.C.R. Tipo | 1-Cedula, 2-Residencia, 3-Pasaporte, 5-Carne Refugiado. | 1 |
| Lo que sigue lo usa SCAD para generar el archivo electrónico de: Banco de Costa Rica - B.C.R. | ||
| B.C.R. Oficina | Numero de oficina para la cuenta bancaria | 3 |
| B.C.R. Numero | Cuenta bancaria del Empleado (sin guiones). | 8 |
| B.C.R. Tipo | 1-Cuenta corriente o 2-Cuenta de ahorros. | 1 |
| Lo que sigue lo usa SCAD para generar el archivo electrónico de: INTERFIN | ||
| INTERFIN Numero | Cuenta bancaria del Empleado | |
| INTERFIN Tipo | Tipo de cuenta. | |
| Lo que sigue lo usa SCAD para generar el archivo electrónico de: Banco Popular de Costa Rica | ||
| B.P. Cedula | Cédula de identificación del empleado | 10 |
| B.P. Cuenta | Cuenta bancaria del empleado | 17 |
| Ante cualquier duda sobre los datos que se deben incluir comuníquese con el banco y consulte el formato como debe incluirlo y los valores que debe escribir. | ||
| DATOS PARA EXPORTACION (aquí debe seleccionar los valores que se utilizaran para generar el archivo electrónico para instituciones de gobierno o algún otro sitio que le solicite datos de empleados.) | ||
| Lo que sigue, lo usa SCAD para generar el archivo electrónico de: Caja Costarricense de Seguro Social - C.C.S.S. | ||
| S.S. Tipo | 0-Costarricense, 5-Extranjero con residencia, 6-Extranjero con permiso de trabajo, 7-Extranjero con # de asegurado, 8-Extranjero con pasaporte. | 1 |
| S.S. Numero | Cédula. Ejemplo: 1-865-394 seria: 0108650394. | 25 |
| S.S. Clase | C-Enfermedad, maternidad, invalidez, vejez, muerte y Banco Popular. | 1 |
| S.S. Ocupacion | Según tabla de ocupaciones de la C.C.S.S. | 4 |
| Lo que sigue lo usa SCAD para generar el archivo electrónico de: Instituto Nacional de Seguros Costa Rica - I.N.S. | ||
| I.N.S. Tipo | 0-Cedula, 1-Residencia, 5-Indocumentado, 8-Permiso, 9-Pasaporte. | 1 |
| I.N.S. Numero | Cédula. Ejemplo: 1-932-681 seria: 109320681. | 15 |
| I.N.S. Ocupacion | Código numérico según el I.N.S. | 5 |
| Ante cualquier duda sobre los datos que se deben incluir comuniquese con la institución y consulte el formato como debe incluirlo y los valores que debe escribir. | ||
| ITEMS DEL USUARIO | Esto es definible directamente por el usuario para especificar
cualquier dato especial que desee a cada empleado, para poder utilizarlo
se debe definir en el archivo SCAD.INI lo siguiente: [Recursos Humanos] Item especial1=FUNCION Item especial2=ROL ETC..... |
|
| % ANUALIDAD | Este es un valor numérico que usa SCAD cuando se hacen aumentos de salario y es un beneficio especial que dan algunas empresas a sus empleados. | |
| ID IMPOR PLANILLA | Este valor se utiliza en planillas cuando instituciones externas le envían datos a su empresa para procesarlos en la planilla, pueden ser deducciones de una asociación solidarista o cualquier otra cosa, en este campo usted debe especificar la identificación que trae ese empleado en el archivo electrónico para que SCAD lo pueda relacionar con la identificación interna. | |
| VACACIONES ANUALES | Aquí se debe especificar la cantidad de días que disfruta este empleado de vacaciones cada ano, siempre y cuando sea distinto a lo que especifica las leyes laborales. | |
La siguiente imagen muestra la etiqueta de Valores y Operaciones:
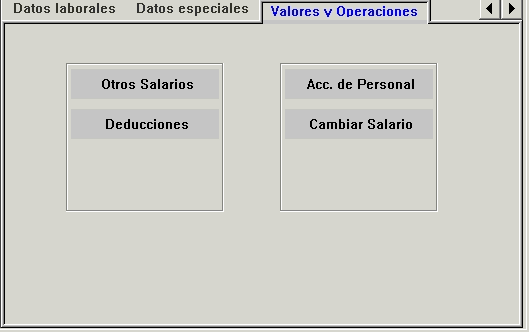
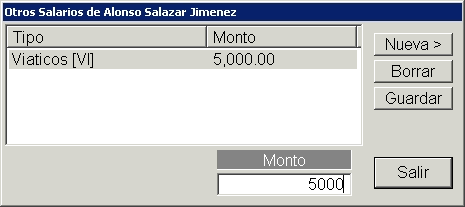
| Agregar Otro salario al Empleado actual. | |
| Monto | Especifique la cifra que se devengara adicionalmente. |
| Elimina el salario actualmente marcado. | |
| Hace que los cambios queden guardados. | |
| Cierra la ventana actual. |

| Agregar Deducción al Empleado de la lista. | |
| Monto | Total que se rebajará al Empleado (no aplica a Deducciones de porcentaje). |
| Saldo | Saldo pendiente por rebajar de la Deducción (no aplica a Deducciones de porcentaje). |
| Cuota | Monto a rebajar en cada Planilla. |
| Acum. ahorro | Total ahorrado por concepto de la Deducción. |
| Porcentaje | Porcentaje a calcular por la deducción en la Planilla (solo si la Deducción es de porcentaje). |
| Eliminar la Deducción que esta marcada. | |
| Hace que los cambios sean guardados. | |
| Cerrar la ventana actual. |
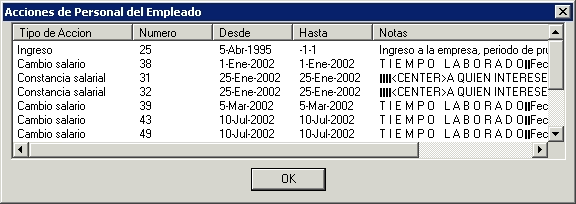
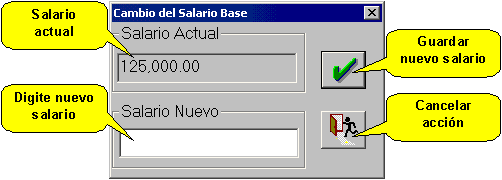
Solamente escriba el nuevo salario y acepte con el botón de chequeo verde.
Estas claves deben ser escritas exactamente como aparecen arriba y si se desea restringir mas de una debe escribirlas de seguido sin ningún espacio en blanco en las restricciones del usuario.
| ZONA | PARAMETRO | DETALLE |
| Recursos Humanos | Bloquea modificacion de vacaciones | Impide que el usuario pueda editar el valor de la vacaciones recibidas |
| Recursos Humanos | Item especialX | Se utiliza para especificar ítems del usuario en la etiqueta de Datos especiales, la X corresponde a un numero de 1 en adelante |
| Recursos Humanos | Lista item [Nombre del item]=[items separados por punto y coma] | Se utiliza para crear listas de ítems en la pestaña de Datos especiales ejemplo: Lista item LISTA=BNCR;BCR;POPULAR;CITIBANK; |
Si necesita más información sobre los comandos para utilizar esta ventana, observe el artículo Herramientas del usuario en el software SCAD bajo el tema de la barra de herramientas.
Ultima revisión el 20-12-2006 por Felipe J. Carvajal Sibaja
![]()