Ubicación menú: Componentes![]() Cuentas por cobrar
Cuentas por cobrar![]() Movimientos
Movimientos
Ventana de múltiples funciones. Se podría decir que esta ventana corresponde a 9 ventanas diferentes unidas en una sola para comodidad del usuario. Estas son: Facturas, Pagos, Notas de Crédito, Notas de Débito, Cheques sin fondos, Adelantos, Créditos a largo plazo o Cuotas.
Seleccione una etiqueta para ver su respectiva función:
Ventana de movimientos sin procesar
En está ventana se presentan todos los documentos que aun no han sido procesados, es decir, no han afectado el saldo del cliente.
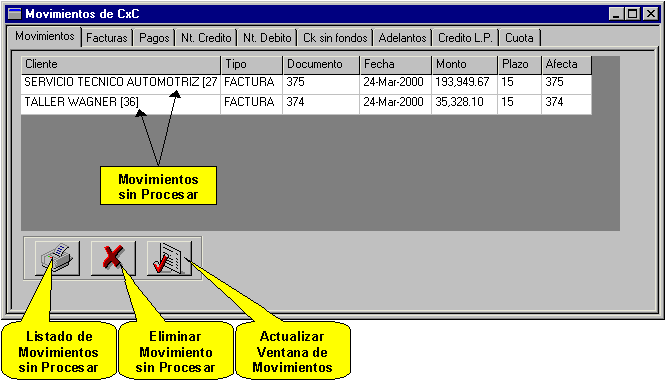
| Cliente | Es el nombre del cliente de crédito al que se le aplica un documento. |
| Tipo | Es el tipo de movimiento que se realizó. |
| Documento | Es el consecutivo del documento creado. |
| Fecha | Fecha en la cual se efectuó el movimiento. |
| Monto | Es el monto total del documento. |
| Plazo | Es la cantidad de días hábiles que tiene el cliente para cancelar el documento. |
| Afecta | Número o consecutivo del documento al que afecta el movimiento |
|
Botón para generar un listado por pantalla o impresora de los movimientos pendientes de procesar. |
|
Si algún movimiento tiene rubros incorrectos en algún campo, elimínelo con este botón y genérelo de nuevo. |
|
Botón que actualiza la ventana para mostrar solo los movimientos que no han sido procesados. |
En esta ventana tiene la posibilidad de crear movimientos tipo Factura que por alguna causa no pudieron ser generados en el Módulo de Facturación, pero que se requieren reflejar en el Módulo de Cuentas por Cobrar. Use los botones Nuevo, Guardar o Cancelar de la barra de herramientas para generar Facturas. No se pueden guardar dos facturas con el mismo número.
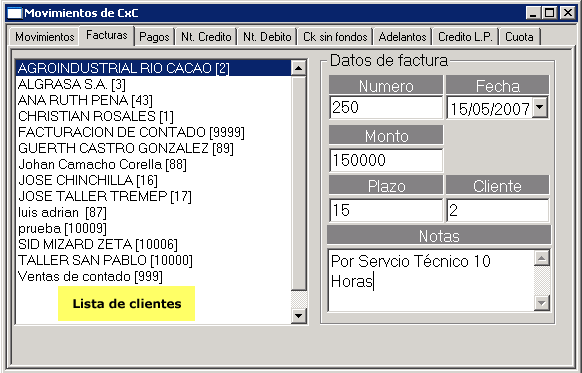
| Número | Indique el número de documento. Generalmente se usa el del documento físico. No se permiten duplicados. |
| Fecha | Fecha de la venta. Formato para la fecha: DD-MM-AAAA. |
| Monto | Precio en el cual se realizó la venta. |
| Plazo | Cantidad de días disponibles para cancelar esta Factura a crédito. |
| Cliente | Puede seleccionar el Cliente desde la lista a la izquierda, o bien, puede escribir el Código del mismo. |
| Notas | Espacio adicional para especificaciones referentes a este movimiento. |
Al guardar la factura se abrirá una ventana en la cual se puede agregar información adicional.
Ventanas de Pagos Normal y Múltiple
Normal
En está pantalla se realizan los pagos totales o parciales para un documento, Factura o Cheque sin Fondo, de un Cliente.
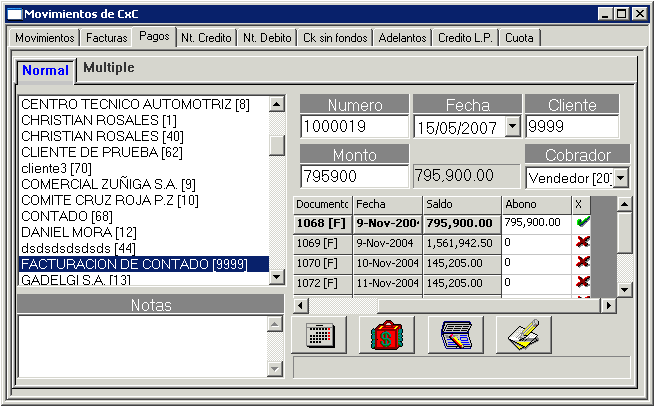
| Numero | Indique el número de pago. Por lo general, se usa el del documento físico. No se permiten duplicados. |
| Fecha | Fecha en que se hace el pago. Se asume la fecha actual del Sistema Operativo. |
| Cliente | Puede seleccionar el Cliente desde la lista a la izquierda, o bien, puede escribir el del mismo. |
| Monto | Total del pago. A la derecha puede ver el total del pago para la(s) factura(s). Esta cifra debe ir en el campo. |
| Notas | Espacio adicional para especificaciones referentes a este movimiento. |
En el detalle aparece(n) lo(s) movimiento(s) pendiente(s) de cancelar. Para cada una se muestra lo siguiente:
| Documento | Número asignado para este movimiento. También, se indica el tipo de movimiento. |
| Fecha | Fecha en la que se realizó el movimiento. |
| Saldo | Monto faltante para saldar dicho movimiento. |
| No procesado | Si no se han procesado pagos, este campo refleja la cantidad pendiente de procesar por cada movimiento. |
| Abono | Si presiona |
|
Si va a cancelar varias cuentas en un determinado rango de fechas presione
este botón, indique las fechas que delimitarán esta acción, presione |
|
Asignación de un Adelanto a una cuenta por cobrar. Ubique la cuenta que afectará. Presione el botón y elija el Adelanto de la lista. Luego escriba el monto en el campo |
|
Cálculo de puntos promocionales para el cliente. Para usar esta opción vea Parámetros de Facturación. |
|
Abre la pantalla para generar el cálculo de interés moratorio a crédito comercial. |
Múltiple
En este caso se hará un pago a Facturas o Cheques sin Fondos de varios Clientes.
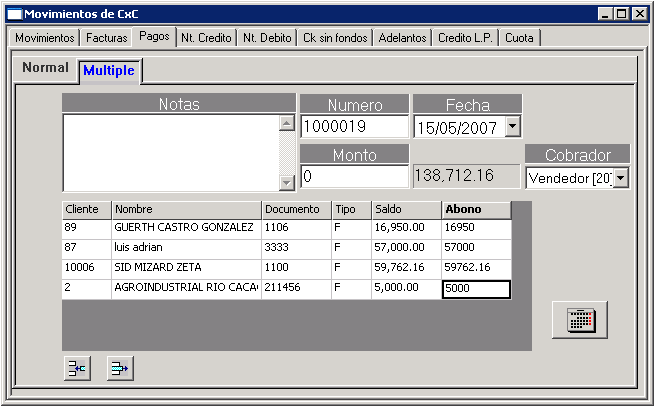
Escriba el número del Cliente, el número de factura y el
monto a cancelar. Repita este paso para cada documento de los diferentes Clientes. Adicionalmente, presionando ![]() podrá
incluir los documentos que coincidan con el rango de fechas indicado.
podrá
incluir los documentos que coincidan con el rango de fechas indicado.
Use los botones Nuevo, Guardar o Cancelar de la barra de herramientas para generar Pagos.
Ventana para crear Notas de Crédito. Estas afectan a Facturas, Créditos a Largo Plazo, Adelantos o Cheques sin fondos. Use los botones Nuevo, Guardar o Cancelar de la barra de herramientas para generar Notas de Crédito.
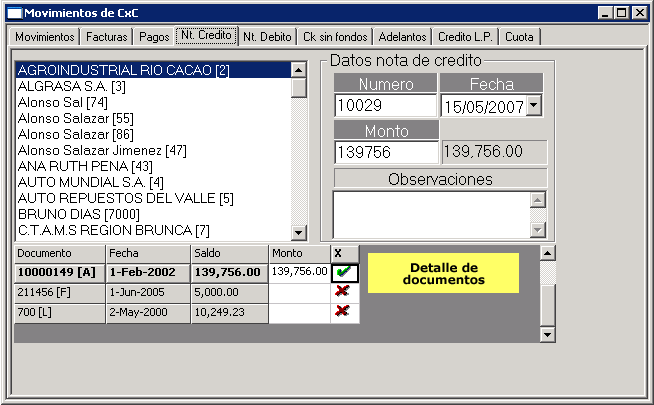
| Cliente | Desde la lista a la izquierda seleccione el Cliente al que se le aplicará la Nota de Crédito. |
| Numero | Indique el número de Nota de Crédito. Por lo general, es el número del documento físico. Números duplicados no son permitidos. |
| Fecha | Fecha en que se genera la Nota de Crédito. Se asume la fecha actual del Sistema Operativo. |
| Documentos | Al seleccionar el Cliente verá los documentos
que aún tienen saldo. Escriba el monto que afectará a cada documento del Cliente y presione ENTER o bien haga click sobre |
| Monto | Cantidad total por la que se está generando la Nota de Crédito. A la derecha se despliega el total de la Nota de Crédito. Escriba este rubro en la caja de texto. |
| Observaciones | Referencia, detalle o justificación sobre el movimiento. |
Ventanas para realizar Notas de Débito. Estos pueden afectar una Factura, Crédito a Largo Plazo, Adelanto o Cheque sin fondos, si tienen cuenta(s) abierta(s). Use los botones Nuevo, Guardar o Cancelar de la barra de herramientas para generar Notas de Débito.
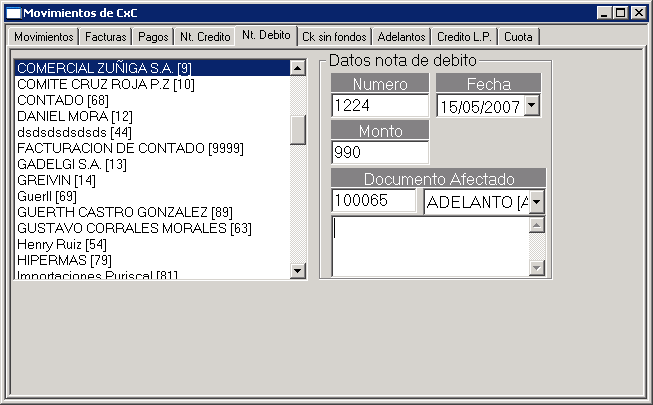
| Cliente | Desde la lista a la izquierda seleccione el Cliente al que se le aplicará la Nota. |
| Numero | Indique el número de la Nota. Por lo general, es el del documento físico. No se permiten duplicados. |
| Fecha | Fecha en que se genera la Nota. Se asume la fecha actual del Sistema Operativo. |
| Monto | Cantidad por la que se está haciendo la Nota de Débito. |
| Documento Afectado | Indique el número del documento al que afectará la Nota. Luego, desde la lista desplegable especifique el tipo de documento afectado. |
| Notas | Referencia, detalle o justificación sobre este movimiento. |
Ventana diseñada para generar movimientos de Cheques sin fondos. Esta opción se realiza cuando pagos en forma de cheque han sido rechazados. Use los botones Nuevo, Guardar o Cancelar de la barra de herramientas para generar Cheques sin fondos. Este movimiento es similar a una Factura en el sentido de que se abre una cuenta para ser saldada.
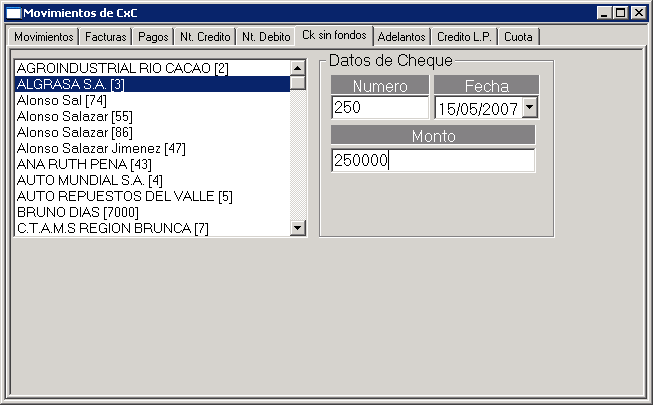
| Cliente | Desde la lista a la izquierda seleccione el Cliente al que se le aplicará el Cheque sin fondo. |
| Numero | Indique el número de Cheque sin fondos. No se permiten números duplicados. |
| Fecha | Fecha en que se genera el Cheque sin fondos. Se asume la fecha actual del Sistema Operativo. |
| Monto | Cifra por la cual ha sido girado el cheque. |
Cuando se den pagos previos a la apertura de una cuenta, estos se crean mediante Adelantos. Use los botones Nuevo, Guardar o Cancelar de la barra de herramientas para generar Adelantos. Este movimiento es similar a una Factura en el sentido de que se abre una cuenta para ser saldada.
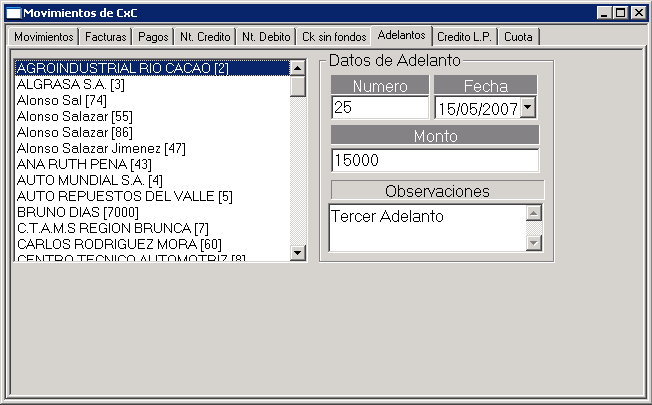
| Cliente | Desde la lista a la izquierda seleccione el Cliente al que se le aplicará el Adelanto. |
| Numero | Indique el número documento para el Adelanto. No se permiten números duplicados. |
| Fecha | Fecha en que se ha generado el Adelanto. Se asume la fecha actual del Sistema Operativo. |
| Monto | Cantidad que ha sido adelantada. |
Para aplicar Adelantos a cuentas
abiertas, sírvase leer lo referente al botón ![]() en
Pagos.
en
Pagos.
Ventana de Créditos a Largo Plazo
Pestaña para crear Créditos a Largo Plazo, con los debidos intereses involucrados. Use los botones Nuevo, Guardar o Cancelar de la barra de herramientas para generar un Crédito a Largo Plazo. Este movimiento está relacionado con la etiqueta Cuota.

| Cliente | Desde la lista a la izquierda seleccione el Cliente al cual se le aplicará el Crédito a Largo Plazo. |
| Notas | Referencia, detalle, especificación o justificación sobre este movimiento. |
| Operación # | Indique el número de Crédito a Largo Plazo. No se permiten números duplicados. |
| Fecha | Fecha en que se ha generado el Crédito a Largo Plazo. Se asume la fecha actual del Sistema Operativo. |
| Monto | Cantidad por la que se otorga el presente Crédito a Largo Plazo. |
| Plazo | Indique la cantidad de unidades. Luego seleccione la unidad de tiempo que afectará a las unidades. |
| % interés | Indique el % de interés de la operación Normal (porcentaje anual) y el que agregará como multa (Moratoria) por atrasos. |
| Corte de cta. | Especifique el día en que hará el corte. Se asume el número de día actual. |
Una vez que haya procesado este movimiento, podrá hacer las respectivas Cuotas sobre este crédito.
En está etiqueta se realizan los pagos de las cuentas a largo plazo ya abiertas, con los debidos intereses involucrados. Use los botones Nuevo, Guardar o Cancelar de la barra de herramientas para generar una Cuota.
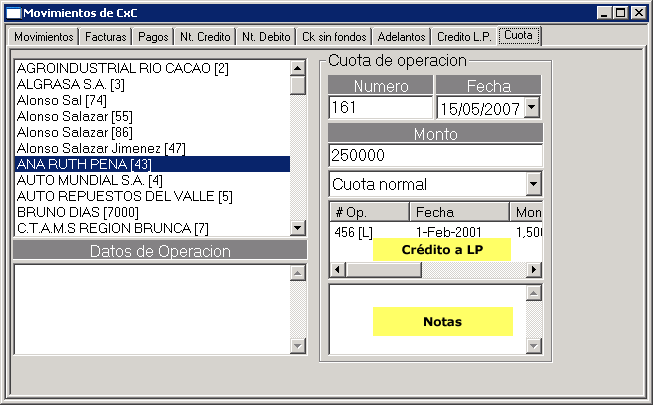
| Cliente | Desde la lista a la izquierda seleccione el Cliente al cual le aplicará la Cuota. |
| Datos de Operación | Ventana de consulta que muestra los datos de la(s) cuenta(s) de Crédito a Largo Plazo que esté(n) abierta(s). Esta se despliega cuando marca la cuenta de Crédito a Largo Plazo que quiere afectar. |
| Numero | Indique el número de esta Cuota. No se permiten números duplicados. |
| Fecha | Fecha en que se está generando la Cuota. Se asume la fecha actual del Sistema Operativo. |
| Monto | Cantidad que amortizara la Cuota en la cuenta de Crédito a Largo Plazo. |
| Crédito LP | Ventana para seleccionar la cuenta de Crédito a Largo Plazo a la que afectará esta Cuota. |
| Notas | Referencia, detalle, especificación o justificación sobre este movimiento. |
Luego de haber procesado cada movimiento de Cuotas podrá observar la manera en que se ha reflejado la amortización en la cuenta de Crédito a Largo Plazo respectivamente afectada.
Las restricciones son uno de los métodos que el SCAD utiliza para autorizar o impedir el acceso a ciertas funciones o características del programa, la siguiente tabla muestra las restricciones para la pantalla de facturación
| RESTRICCIÓN | DESCRIPCIÓN |
|---|---|
| CxCMovimientos; | Impide el acceso a la pestaña Movimientos . |
| CxCFacturas; | Impide el acceso a la pestaña Facturas. |
| CxCPagos; | Impide el acceso a la pestaña Pagos. |
| CxCCreditos; | Impide el acceso a la pestaña Notas de Crédito . |
| CxCDebitos; | Impide el acceso a la pestaña Notas de Débito |
| CxCCkSinFondos; | Impide el acceso a la pestaña Cheques sin Fondos. |
| CxCAdelantos; | Impide el acceso a la pestaña Adelantos. |
| CxCCreditoLP; | Impide el acceso a la pestaña Crédito LP. |
| CxCCuotas; | Impide el acceso a la pestaña Cuotas. |
Para que estás restricciones funcionen correctamente se deben escribir tal y como se mostró en la tabla anterior, estas restricciones deben escribirse en la pantalla de usuarios del SCAD
Los parámetros permiten al SCAD realizar tareas o funciones adicionales, lo que abre una gran variedad de posibilidades de configuración dependiendo de los requerimientos de la empresa. La siguiente lista muestra los parámetros que afecta la ventana de facturación:
| ZONA | PARÁMETRO | DESCRIPCIÓN |
|---|---|---|
| CxC | Autoasignar cobrador a usuario activo | Toma uno de los valores SI/NO. Asigna como cobrador al usuario que inicia sesión en el SCAD. |
| CxC | Activar saldos menores a cero | Toma uno de los valores SI/NO. Toma en cuenta los documentos con saldo cero para calcular el saldo del cliente. |
| CxC | Bloquear numero de nota credito | Toma uno de los valores SI/NO. Impide cambiar el número de nota de crédito. |
| CxC | Bloquear numero de nota debito | Toma uno de los valores SI/NO. Impide cambiar el número de nota de débito. |
| CxC | Bloquear numero de recibo | Toma uno de los valores SI/NO. Impide cambiar el número de recibo. |
| CxC | Bloquear cobrador en pagos | Toma uno de los valores SI/NO. Impide cambiar el cobrador en la ventana de pagos. |
| CxC | Incluir adelantos en lista de pago | Toma uno de los valores SI/NO. Muestra los Adelantos en la lista de pagos. |
| CxC | Imprimir recibo | Toma uno de los valores SI/NO. Permite imprimir recibos de pago. |
| CxC | Imprima adelanto | Toma uno de los valores SI/NO. Permite imprimir Adelantos. |
| CxC | Imprima nota credito | Toma uno de los valores SI/NO. Permite imprimir Notas de Crédito. |
| CxC | Numero ultimo recibo | Consecutivo de pagos. |
| CxC | Numero ultimo debito | Consecutivo de Notas de Débito. |
| CxC | Numero ultima cuota | Consecutivo de Cuotas. |
| CxC | Numero ultimo credito | Consecutivo de Notas de Crédito. |
| CxC | Valor Punto Promocional | Fija el valor para el cálculo de puntos promocionales. |
| Terminal | Impresora cxc pagos | Este parámetro representa la impresora en la cual saldrán los Pagos. |
| Terminal | Impresora cxc notas credito | Este parámetro representa la impresora en la cual saldrán las Notas de Crédito. |
| Terminal | Impresora cxc notas debito | Este parámetro representa la impresora en la cual saldrán las Notas de Débito. |
| Terminal | Impresora cxc adelantos | Este parámetro representa la impresora en la cual saldrán los Adelantos. |
A excepción del parámetro Valor Punto Promocional, todos deben configurarse manualmente en el archivo SCAD.INI en la zona o aparatado que corresponda al componente. Una zona o apartado es el nombre de un componente del SCAD encerrado entre corchetes "[ ]", por ejemplo el apartado del componente de facturación sería [Facturacion] y en caso de que la zona sea una Terminal el formato es el siguiente [Terminal#] donde # es el número de terminal que identifica a cada computadora en el SCAD, si no sabe cual es el número de terminal asignada a una computadora haga lo siguiente: si tiene un windows 9x abra el archivo AUTOEXEC.BAT, ubicado en la raíz de la Disco Duro, si posee un windows NT o superior haga click derecho en Mi Pc luego en Propiedades y por último oprima el botón variables de entorno en la lista de variables de sistema tiene que existir una variable con el nombre NUMERO_TERMINAL.
Si necesita más información sobre cómo utilizar esta ventana, refiérase al artículo Herramientas del usuario en el software SCAD bajo el tema de la barra de herramientas.>