Edición de Órdenes de Servicio y Producción
Ubicación menú: Componentes![]() Servicio al cliente
Servicio al cliente
Esta es la ventana principal, aquí se incluyen y se da mantenimiento a las órdenes de servicio que los clientes solicitan. Cada una tendrá un número asignado automáticamente, además de un número que si el usuario lo desea puede anotar y los demás datos que se llenarán al crearla. La información que se mostrará de los servicios y los datos que se solicitan, son los que se definan en el Diseño de la orden.
La siguiente imagen muestra la ventana de órdenes:
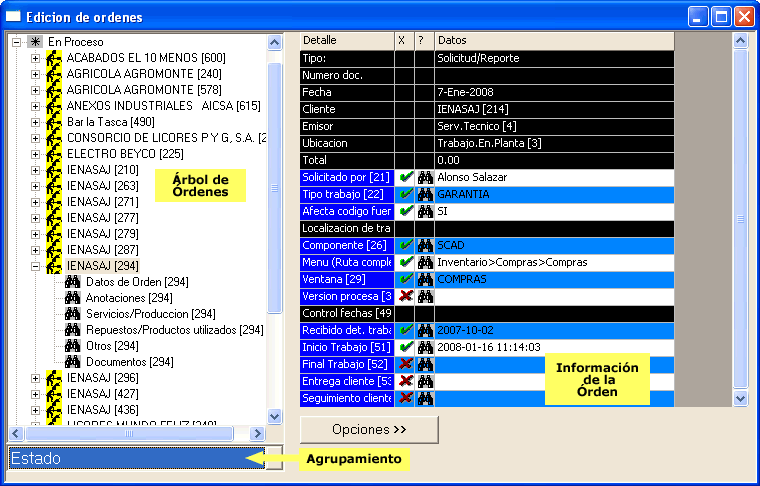
Observe a continuación como llenar los datos:
| ÁRBOL DE ORDENES | En este árbol se encuentran todas las órdenes que se han creado, solo debe abrir la rama o nivel deseada presionando clic con el MOUSE en el símbolo + a la izquierda de cada línea y seleccionar la orden deseada. |
| AGRUPAMIENTO | Este campo se utiliza para indicarle a SCAD la forma como se agruparán las órdenes en el árbol que aparece sobre está lista, se puede seleccionar entre: EMISOR, UBICACION, ESTADO, CLIENTE, EMISOR + ESTADO + UBICACION, UBICACION + EMISOR + ESTADO. Cada vez que elija una de estas opciones la manera en se agrupan la órdenes cambiarán, lo que permite una controlar la situacion actual de de cada orden. Los estados estan predeterminados por el SCAD y son los siguientes: PENDIENTES, TERMINADOS, EN PROCESOS, DETENIDOS, ENTREGADOS, Ver más información sobre los Estados. ¿Cómo definir Emisores?. ¿Cómo definir ubicaciones?. |
| OPCIONES>> | Este botón se usa para cambiar el ESTADO, UBICACION y EMISOR a la orden que se tiene seleccionada. Para hacerlo solo de clic sobre este y escoja la línea de opción que se quiere cambiar. |
| DATOS DE ORDEN | En el último nivel del árbol se puede agregar a cada orden la sigueinte información: Datos de la Orden , Anotaciones, Servicios/Produccción, Repuestos/Productos Utilizados, Otros, Documentos. Al elegir una de estas opciones la pantalla de Información de la Orden cambiará para mostrar o solicitar la información requerida. Más adelante se explica detalladamente cada una de las paginas. |
Ventana para incluir nueva orden
Para crear una nueva orden de servicio o de producción utilice el botón ![]() de la barra de herramientas del SCAD, lo cual abrirá la siguiente ventana:
de la barra de herramientas del SCAD, lo cual abrirá la siguiente ventana:
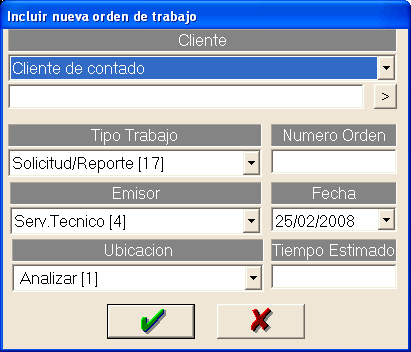
| CLIENTE | Seleccione el Cliente de la lista. Si deja Cliente de Contado, escriba el nombre del Cliente en el espacio bajo la lista. |
| > | Si escribió un nuevo Cliente y desea agregarlo en CxC, presione este botón. |
| TIPO TRABAJO | Especifique el tipo de trabajo según cada plantilla definida en el Diseño de orden. El número entre [] es el identificador de tipo de diseño. |
| NUMERO ORDEN | Escriba el número de la orden que la misma llevará. Este puede ser el consecutivo interno que la empresa quiere asignar a la orden, el SCAD crea un identificador único para cada orden que es independiente a este campo. |
| EMISOR | Indique quién emite la orden, según lo definido en Emisores de órdenes. El número entre [] es el identificador del Emisor. |
| UBICACION | Elija la Ubicación inicial en cual se encontrará la orden, aquí se desplegará la lista según lo definido en Ubicaciones de Ordenes. El número entre [] es el identificador de la Ubicación. |
| FECHA | Fecha de ingreso de la orden de servicio. |
| TIEMPO ESTIMADO | Número de días aproximados que durará la orden en realizarse. |
![]()
Ventana de Búsquedas de Órdenes
Para crear una nueva orden de servicio o de producción utilice el botón ![]() de la barra de herramientas del SCAD, lo cual abrirá la siguiente ventana:
de la barra de herramientas del SCAD, lo cual abrirá la siguiente ventana:
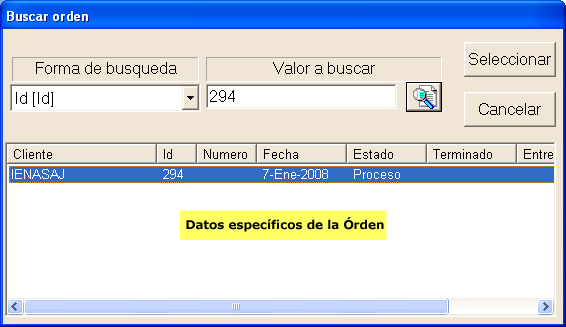
| FORMA DE BUSQUEDA | En este campo tiene las siguientes posibilidades de búsqueda:
|
||||||||||||
| VALOR A BUSCAR | Escriba aquí el texto que desea buscar y después presione el botón que esta a la derecha de este campo para desplegar la lista de órdenes encontradas. | ||||||||||||
| LISTA DE ORDENES | Aquí se le mostraran todas las órdenes que concuerdan con el valor buscado, para localizar la orden solo seleccione la deseada y presione el botón seleccionar o de doble clic con esto se cargará la orden en la ventana de edición de órdenes, independientemente de su estado. |
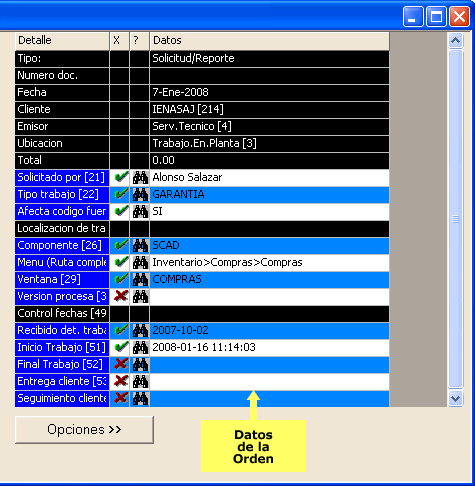
En esta página se muestran los ítems definidos en el Diseño
de orden, la parte que se ve en NEGRO en la imagen no se puede
cambiar ya que son los datos escritos al crear la orden de servicio, pero las líneas en blanco y celeste si se pueden
llenar desde esta pagina, para llenarlas con datos de clic en la columna donde se ve una imagen de chequeo verde
(antes de presionar esa misma columna tiene una X roja) para escribir los datos que la información solicita. Para eliminar los
datos de una línea,
presione nuevamente en la columna, enseguida se le confirmará la eliminación del dato, la columna
siguiente le muestra unos binóculos los cuales son una ayuda rápida para ese campo, si da clic sobre estos se le desplegará
una lista de datos escritos para este ítem en otras órdenes y usted solo deberá escoger el deseado.
Cuando llene todos los ítems necesarios presione el botón ![]() de la barra de herramientas del SCAD, esto guardará todos los datos escritos.
de la barra de herramientas del SCAD, esto guardará todos los datos escritos.
![]()
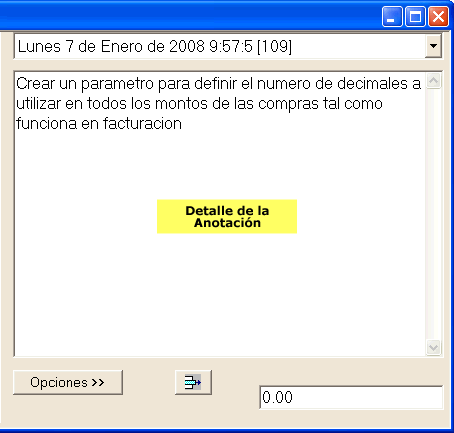
Escriba en esta página toda la información de lo que el cliente esta solicitando y cualquier otro dato que considere relevante,
también existe
otro campo que se ve en la esquina inferior derecha de la ventana, en este puede escribir un monto estimado que se le dio al
cliente por el procesamiento de la orden, la reparación
o producción. El botón ![]() le permite eliminar la anotación
actual. Cuando complete la anotación presione el botón
le permite eliminar la anotación
actual. Cuando complete la anotación presione el botón ![]() de
la barra de herramientas del SCAD, esto guardará
todos los datos escritos.
de
la barra de herramientas del SCAD, esto guardará
todos los datos escritos.
![]()
Página de SERVICIOS/PRODUCCION
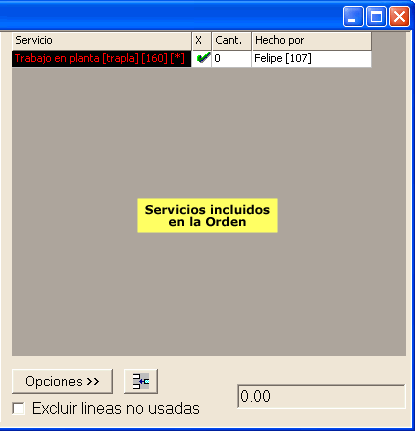
Los servicios brindados se obtienen de las clasificaciones que se marcaron en el Diseño de orden y son
Artículos de TIPO SERVICIO que pertenecen a la Clases indicadas.
El campo Tiempo de entrega de cada Artículo se utiliza aquí como
la cantidad de cada línea que se marquen y por ende el valor de esa línea ya que SCAD toma esa cantidad y la multiplica por el precio del servicio que
se incluyo por un Ajuste de inventario en el componente de inventarios (si el parámetro tarifa está en POR HORA, este valor
se multiplica por el monto de cada hora). La columna que se llama "Hecho por" es para asignar la persona que realizo ese servicio, posteriormente
podrá emitir un reporte de los trabajos efectuados por cada uno. Si requiere un servicio no incluido en la lista, presione el botón ![]() para agregarlo, luego se le presentará la siguiente ventana:
para agregarlo, luego se le presentará la siguiente ventana:
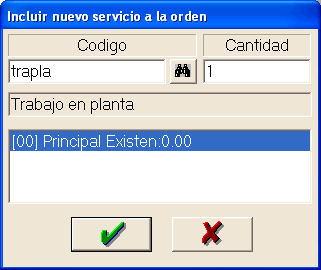
En está ventana digite el código del producto o búsquelo por su descripción con los binóculos, solo se pueden elegir productos de la bodega principal, digite la cantidad requerida y por último oprima el botón ![]() para incluir el servicio en la lista o bien oprima el botón
para incluir el servicio en la lista o bien oprima el botón ![]() para cerrar esta ventana. En esta ventana se puede usar el código especial S/N (sin número)
y el código especial P/E (pedido especial), para ello solo escríbalo en el campo de código.
para cerrar esta ventana. En esta ventana se puede usar el código especial S/N (sin número)
y el código especial P/E (pedido especial), para ello solo escríbalo en el campo de código.
Al marcar la casilla de verificación Excluir líneas no usadas se eliminarán de la lista todos aquellos
servicios que no han sido utilizados en la orden, los que en la lista aparecen marcados con ![]() .
.
![]()
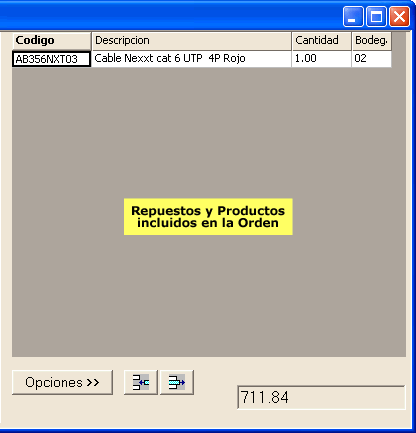
Esta ventana se usa para incluir todos los productos o materia prima
que se necesitaron para procesar la orden. Al presionar el botón ![]() se le mostrará la siguiente ventana de busqueda:
se le mostrará la siguiente ventana de busqueda:
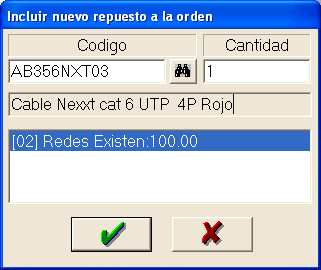 :
:
En está ventana digite el código del producto o búsquelo por su descripción con los binóculos, elija la bodega, digite la cantidad requerida y por último oprima el botón ![]() para incluir el artículo en la lista o bien oprima el botón
para incluir el artículo en la lista o bien oprima el botón ![]() para cerrar esta ventana
para cerrar esta ventana
Al presionar el botón ![]() se eliminará la línea que este seleccionada.
se eliminará la línea que este seleccionada.
![]()
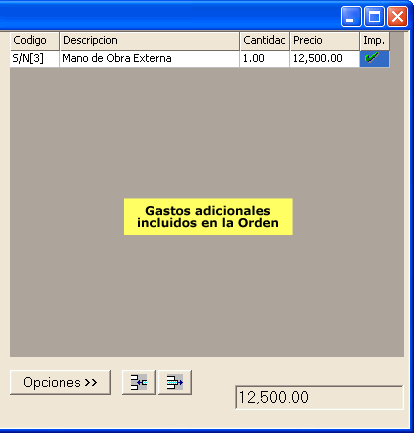
En esta pantalla se pueden incluir costos o gastos adicionales incurridos en el proceso de normal de la orden. Al presionar el botón ![]() se le mostrará la siguiente ventana de busqueda:
se le mostrará la siguiente ventana de busqueda:
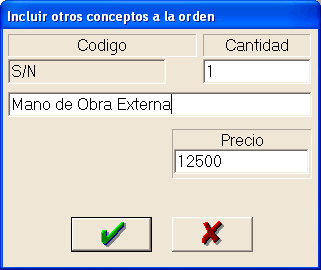 :
:
En está ventana el código que se usa predeterminadamente es el S/N (Código sin Número), digite la cantidad requerida, una descripción para el concepto, su precio y por último oprima el botón ![]() para incluir el concepto a la lista o bien oprima el botón
para incluir el concepto a la lista o bien oprima el botón ![]() para cerrar esta ventana
para cerrar esta ventana
En la lista con la última columna, IMP, puede exonerar de impuestos el concepto seleccionado. Al presionar el botón ![]() se eliminará la línea que este seleccionada.
se eliminará la línea que este seleccionada.
![]()
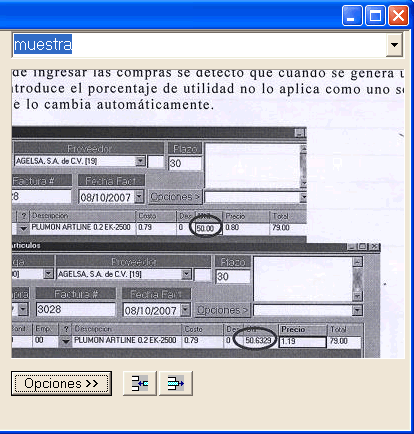
Un documento puede ser cualquier archivo con extinción JPG, PNG, TIF, GIF, BMP, DOC, PDF, ZIP y EML. Esto permite llevar un registro o control del avance de la orden, comunicados con el clientes, planos, diagramas y muchas otras posibilidades.
Para incluir el documento siga estos pasos: 1. En donde dice Muestra escriba el nombre que le dará al nuevo documento. 2. Presione
el botón ![]() para buscar y seleccionar el archivo que desea incluir.
Una vez que esos pasos se efectúen el documento quedará guardado en la orden de servicio.
para buscar y seleccionar el archivo que desea incluir.
Una vez que esos pasos se efectúen el documento quedará guardado en la orden de servicio.
Para eliminar un Documento use el botón ![]() , se le preguntará si esta seguro de eliminar el documento.
, se le preguntará si esta seguro de eliminar el documento.
![]()
| PENDIENTES | El primer estado de las órdenes cuando se crean. | |
| TERMINADOS | Ordenes que ya se han trabajado, listas para entregar al cliente. Para poder facturar una orden debe estar en este estado. | |
| EN PROCESO | Ordenes que se están trabajando, aún sin terminar. | |
| DETENIDOS | Por alguna circunstancia, estas órdenes no se han terminado y no se están trabajando. | |
| ENTREGADOS | Órdenes ya terminadas y entregadas a su respectivo cliente. |
Al hacer clic en este botón se desplegara un menú que le permitirá cambiar el estado, la ubicación y el emisor de las órdenes independientemente de la página que se este trabajando, para la página de documentos en este mismo menú aparareceran dos opciones que le permite tomar el archivo y abrirlo o agrandarlo (en el caso de las imagenes), también puede escribir el documento en algún otro dispositivo de almacenamiento.
Las restricciones son uno de los métodos que el SCAD utiliza para autorizar o impedir el acceso a ciertas funciones o características del programa, la siguiente tabla muestra las restricciones para la pantalla de facturación
| RESTRICCIONES | DETALLE |
|---|---|
| OSDatosDeOrden; | Impide al usuario incluir datos en la pagina Datos de Orden. |
| OSNotasSolicitudes; | Impide al usuario incluir datos en la pagina Anotaciones. |
| OSServiciosBrindados; | Impide al usuario incluir datos en la pagina Servicios/Producción |
| OSRepuestosIncluidos; | Impide al usuario incluir datos en la pagina Repuestos/Productos |
| OSOtros; | Impide al usuario incluir datos en la pagina Otros |
| OSDocumentos; | Impide al usuario incluir datos en la pagina Documentos |
| OSBorrarOrden; | Impide al usuario borrar órdenes de servicio |
| OSEditarOrden; | Impide al usuario modificar órdenes |
| OSPendientes; | Impide al usuario ver las órdenes pendientes |
| OSTerminados; | Impide al usuario ver las órdenes terminadas |
| OSEnProceso; | Impide al usuario ver las órdenes en proceso |
| OSDetenidos; | Impide al usuario ver las órdenes detenidas |
| OSEstadoEntregado; | Impide al usuario pasar órdenes de servicio al estado de Entregados. |
| OSCambiarInformacion; | Impide al usuario modificar la información de las ordenes, es decir solo podrá leerla. A diferencia de las primeras seis restricciones que no muestran la página, esta la muestra pero solo para lectura. |
| OSModificarNotas; | No permite que el usuario modifique o incluya anotaciones a las órdenes. |
| OSTipoOrden+IdOrdenTrabajo; | IdOrdenTrabajo es el identificador del tipo de orden que el SCAD asigna automáticamente al crearse un Diseño de orden, este identificador lo puede ver en la ventana de incluir Nueva Orden en la lista Tipo Trabajo. Impide al usuario crear órdenes del tipo especificado, las ordenes de este tipo tampoco se mostrarán al usuario que tenga esta restricción. |
| OSUbicacionUC+IdUbicacion; | IdUbicacion es el identificador de la Ubicación que el SCAD asigna automáticamente al crearse una nueva Ubicación. Impide que el usuario cambie la orden a la ubicación especificada. |
| OSEmisorMC+IdEmisor; | IdEmisor es el identificador del Emisor que el SCAD asigna automáticamente al crearse un nuevo Emisor. Impide que el usuario cambie el Emisor de la orden al indicado aquí. |
| OSIncluirOrdenClienteMoroso; | No permite que el usuario cree una orden de servicio a un cliente cuyo credito este excedido o vencido. |
Estas claves deben ser escritas, en la Ventana de Usuarios, exactamente como aparecen arriba y si se desea restringir mas de una debe escribirlas de seguido sin ningún espacio en blanco en las restricciones del usuario.
Los parámetros permiten al SCAD realizar tareas o funciones adicionales, lo que abre una gran variedad de posibilidades de configuración dependiendo de los requerimientos de la empresa. La siguiente lista muestra los parametros que afecta la ventana de facturación:
| ZONA | PARAMETRO | DETALLE |
|---|---|---|
| Servicios | Tipo Tarifa | Contiene el tipo de tarifa para el cálculo de los servicios. Si es 1 es tarifa por hora |
| Servicios | Tarifa por hora | Contiene el monto de la tarifa por hora de servicio. |
| Servicios | Central telefonica | Toma un valor SI/NO. Indica si hay una central telefónica activa. |
| Servicios | Terminal con central | Toma un valor Numérico. Indica cual es la central a la cual esta conectada la central. |
| Servicios | Puerto recibe central | Es el nombre del puerto al que se conecta la central telefónica |
| Servicios | Configuracion puerto central | Este parámetro es para la configuración del puerto serial para la central. Su configuración básica es 9600;N;8;1; |
| Servicios | No validar existencia de articulos | Toma un valor SI/NO. Cuando está activo no permite incluir artículos en la ventana de REPUESTOS/PRODUCTOS si en inventario no hay la existencia requerida. |
| Servicios | Bodega taller | De estea bodega se tomará el precio, costo y utilidad para crear un Ajuste |
| Servicios | Bodega producto terminado | En esta bodega se crearán Ajustes del producto terminado cada vez que una orden de producción se cierre. |
| Servicios | Modo de agrupacion X | Contiene la forma como se están agrupando los datos en el árbol de órdenes. La X es el número de terminal. |
| Servicios | No generar orden si hay facturas vencidas | Toma un valor SI/NO. Si esta activo no se podrán crear órdenes si un cliente tiene facturas vencidas.* |
| Servicios | Rebajar existencia al pasar a terminados | Toma un valor SI/NO. Cuando esta activo se rebajara la existencia del inventario, de los productos que fueron incluidos en la orden, cuando se cambie el estado de la orden a Terminados. Si este parametro esta activo, las órdenes que se pasen a Terminados orden no se podrá pasar a otros estados. * |
| Servicios | Generar costeo automatico del producto terminado | Toma un valor SI/NO. Permite calcular automáticamente el costeo de un producto terminado, este cálculo se realiza al Cerrar una orden, esto sucede al Facturar una orden, al pasar la orden a estado Terminados estando el parámetro Rebajar existencia al pasar a terminados activo o cuando se pasa a estado Entregados estando el parámetro Rebajar existencia al pasar a terminados inactivo. * |
| Terminal | Impresora ordenes de servicio | Este parámetro representa la impresora para Órdenes de Servicio. |
* Estos parámetros deben configurarse manualmente en el archivo SCAD.INI en la zona o aparatado que corresponda al componente. Una zona o apartado es el nombre de un componente del SCAD encerrado entre corchetes "[ ]", por ejemplo el apartado del componente de facturación seria [Facturacion] y en caso de que la zona sea una Terminal el formato es el siguiente [Terminal#] donde # es el número de terminal que identifica a cada computadora en el SCAD, si no sabe cual es el número de terminal asignada a una computadora haga lo siguiente: si tiene un windows 9x abra el archivo AUTOEXEC.BAT, ubicado en la raíz de la Disco Duro, si posee un windows NT o superior haga click derecho en Mi Pc luego en Propiedades y por último oprima el botón variables de entorno en la lista de variables de sistema tiene que existir una variable con el nombre NUMERO_TERMINAL.
Si necesita más información sobre los comandos para utilizar esta ventana, observe el artículo Herramientas del usuario en el software SCAD bajo el tema de la barra de herramientas.
Ultima revisión el 20/11/2006 por Felipe Carvajal.
![]()